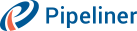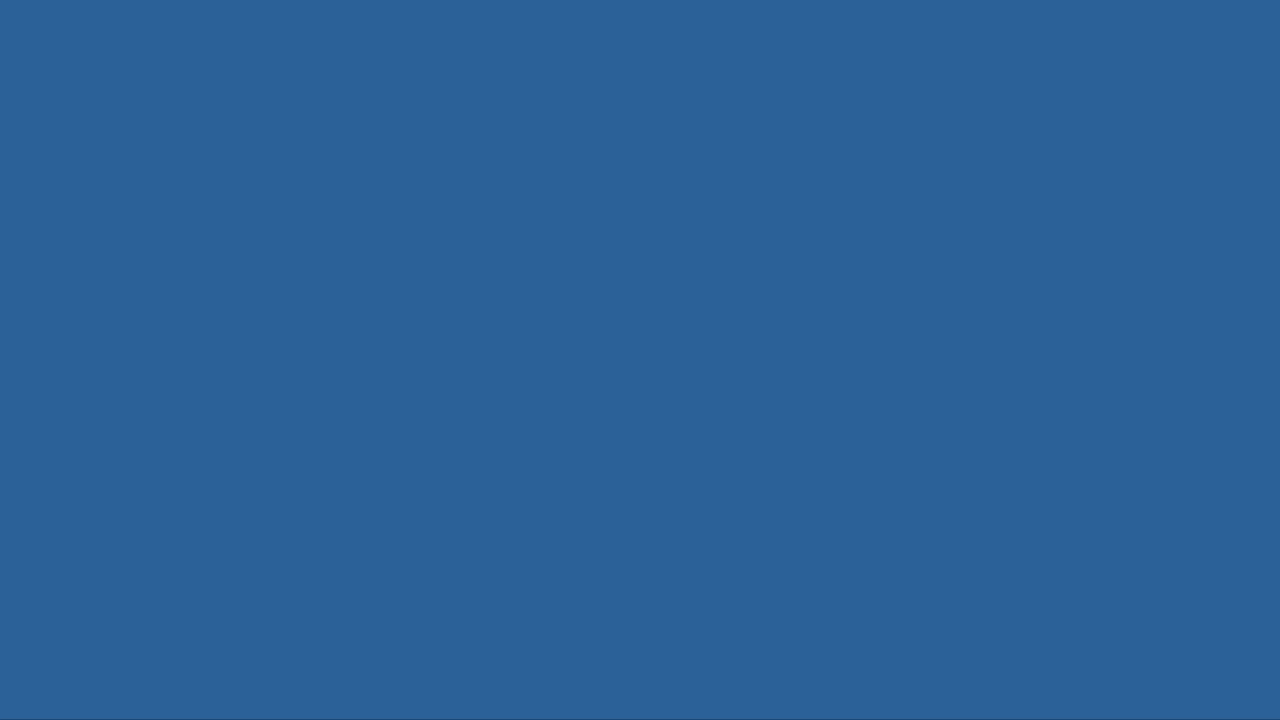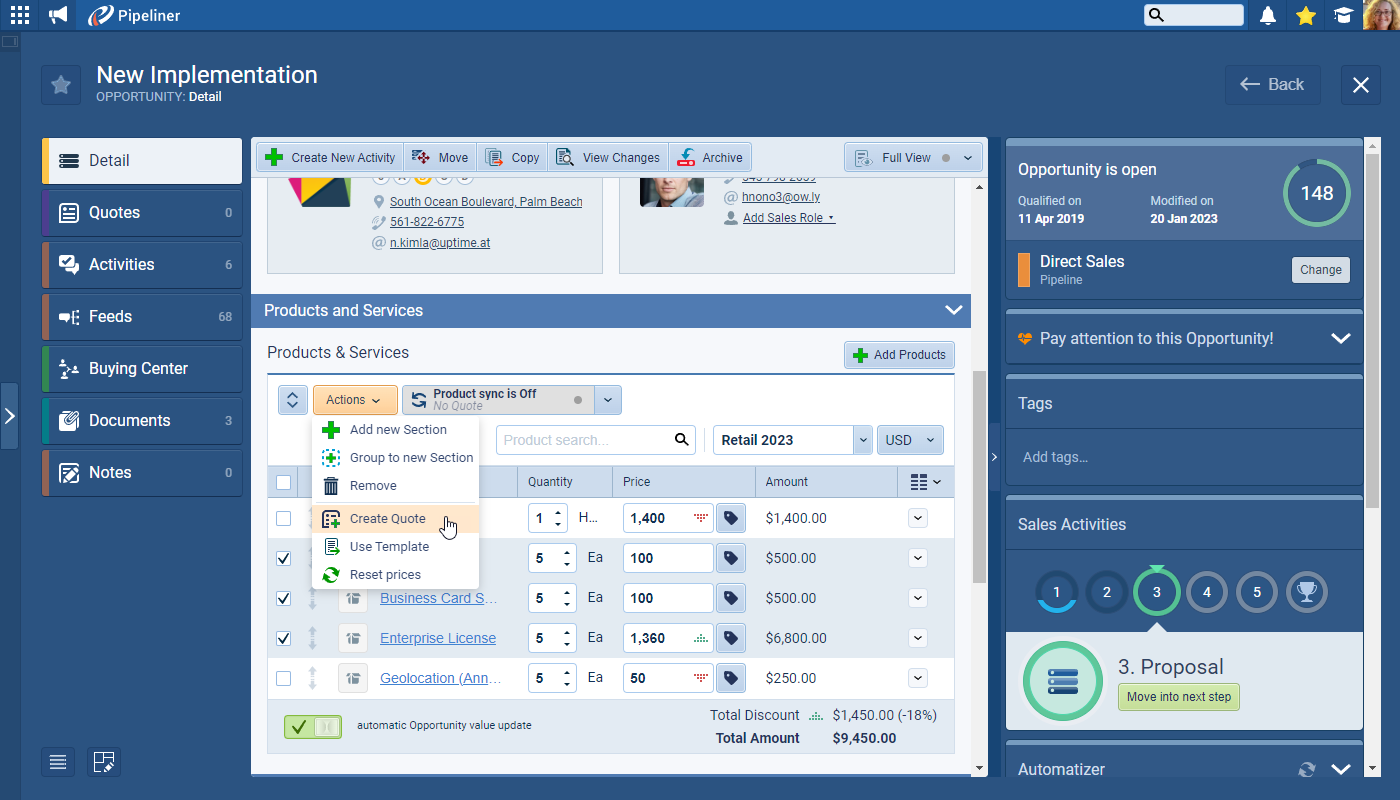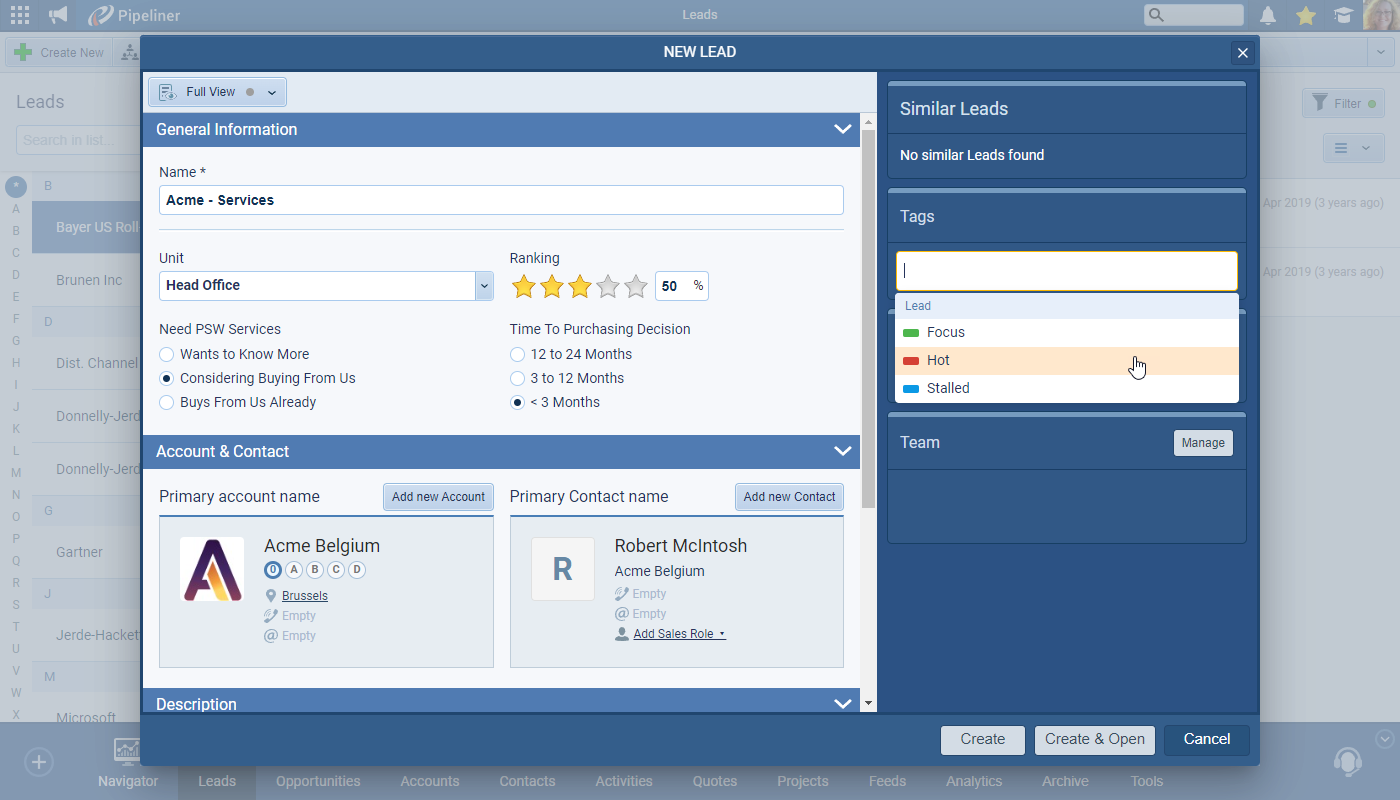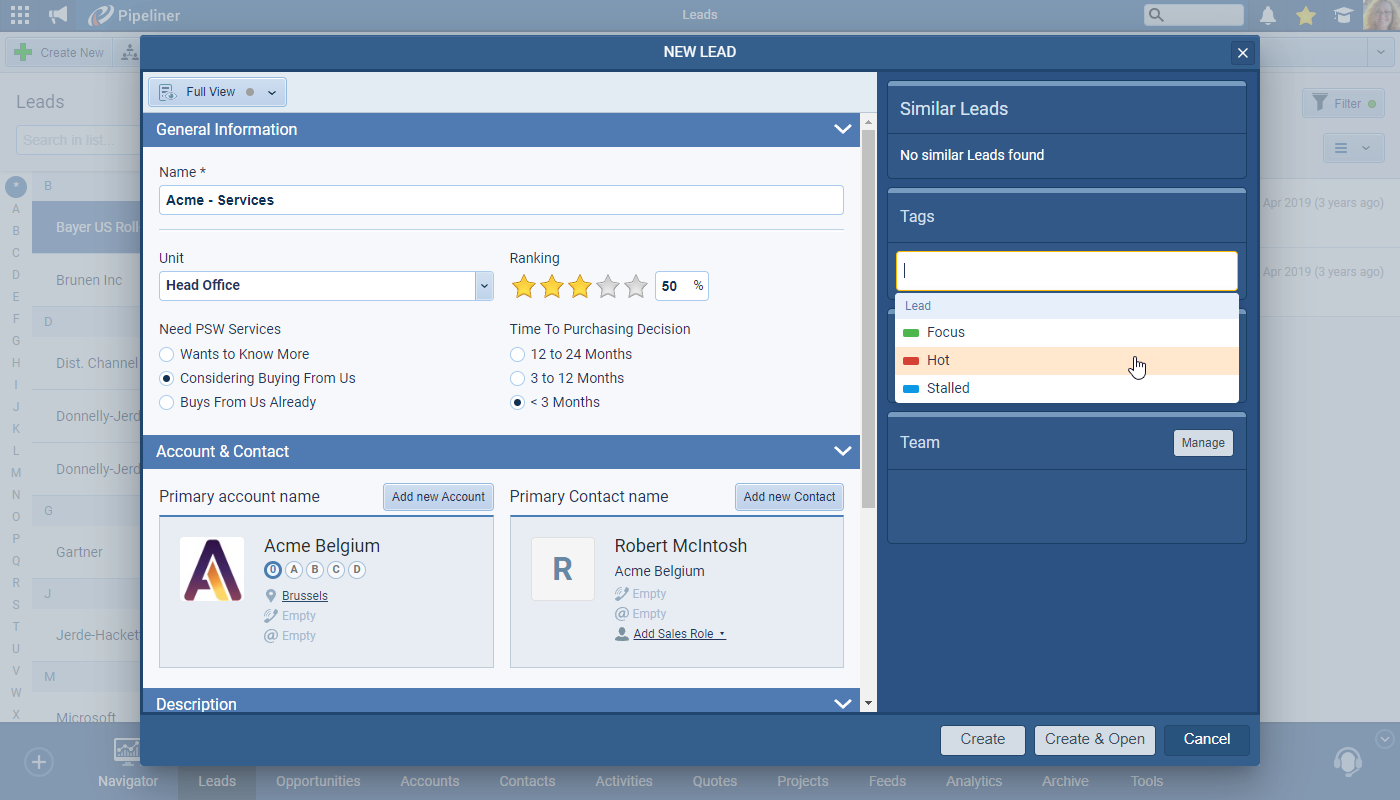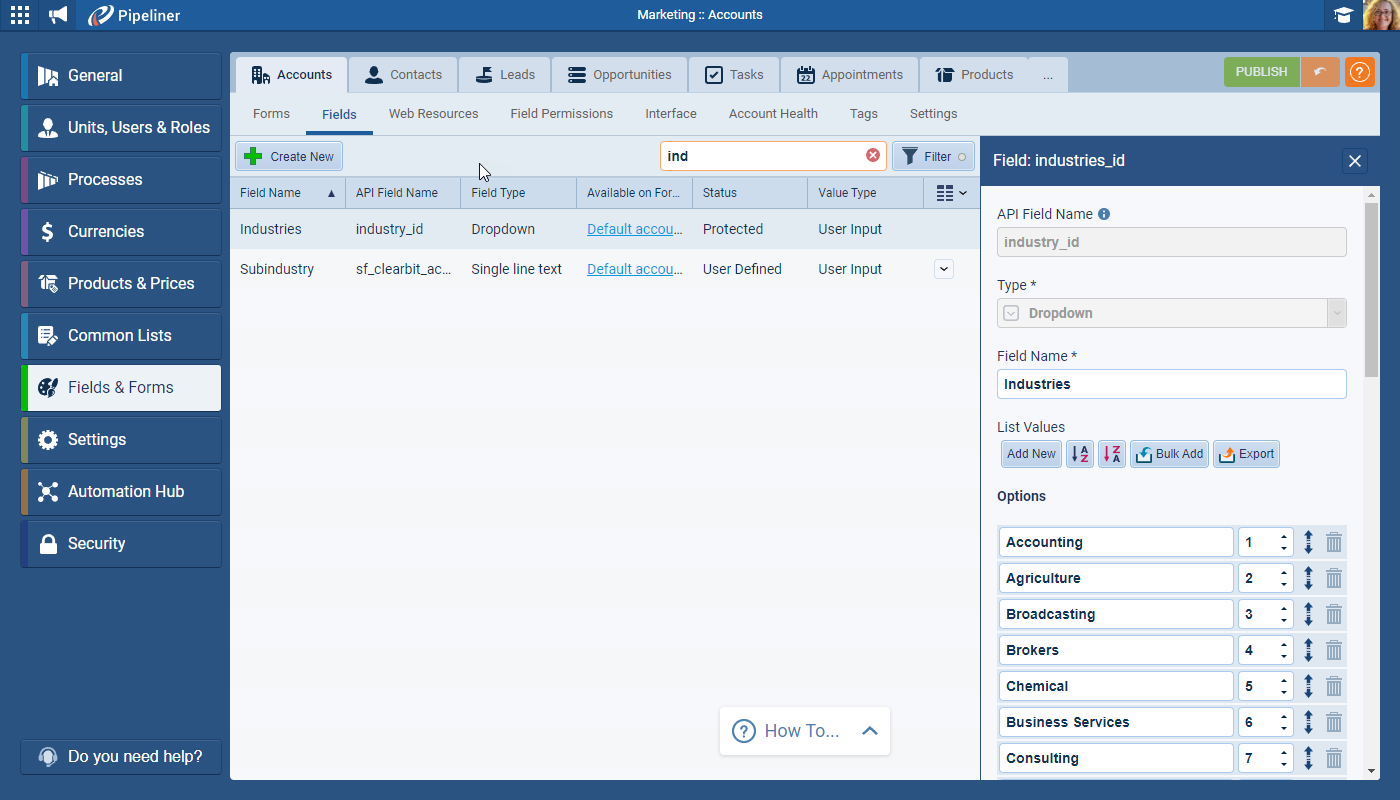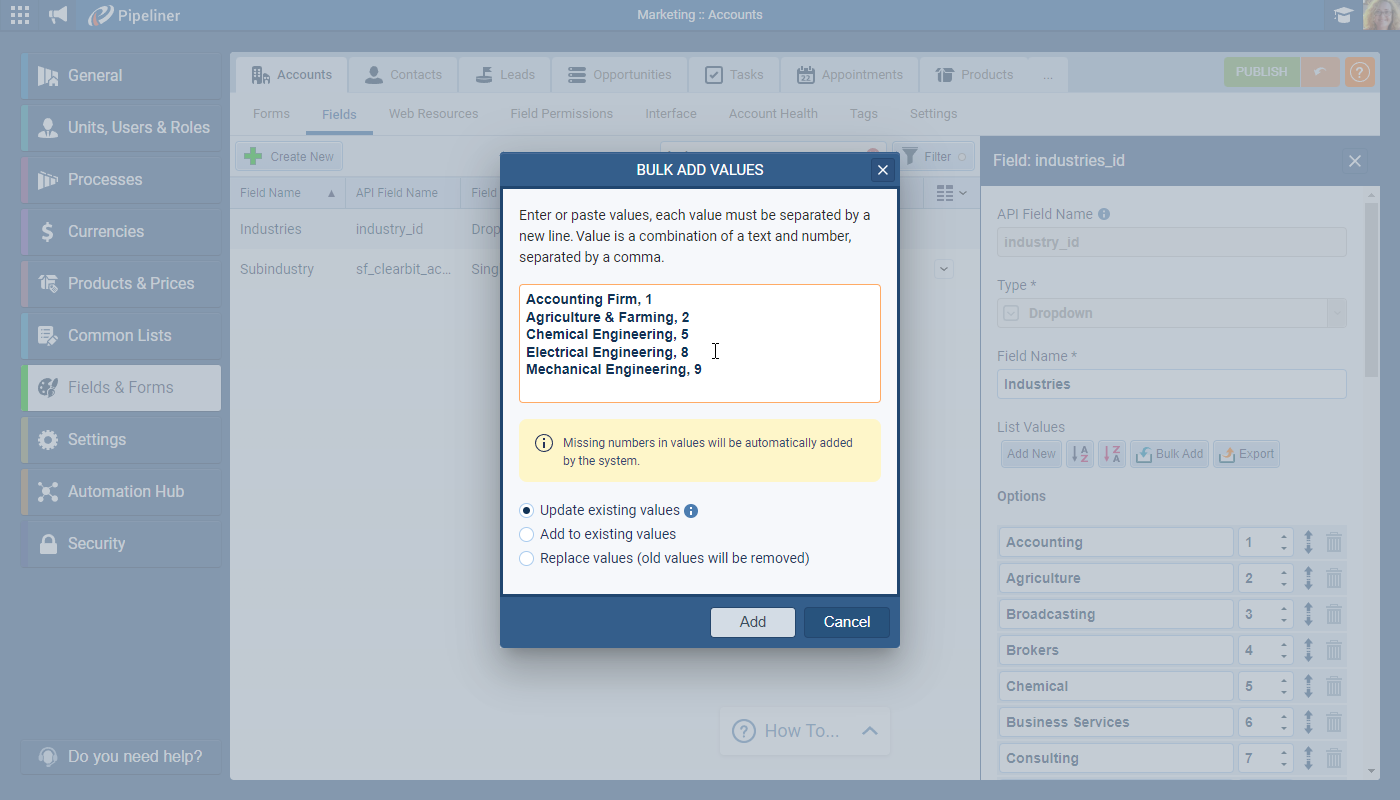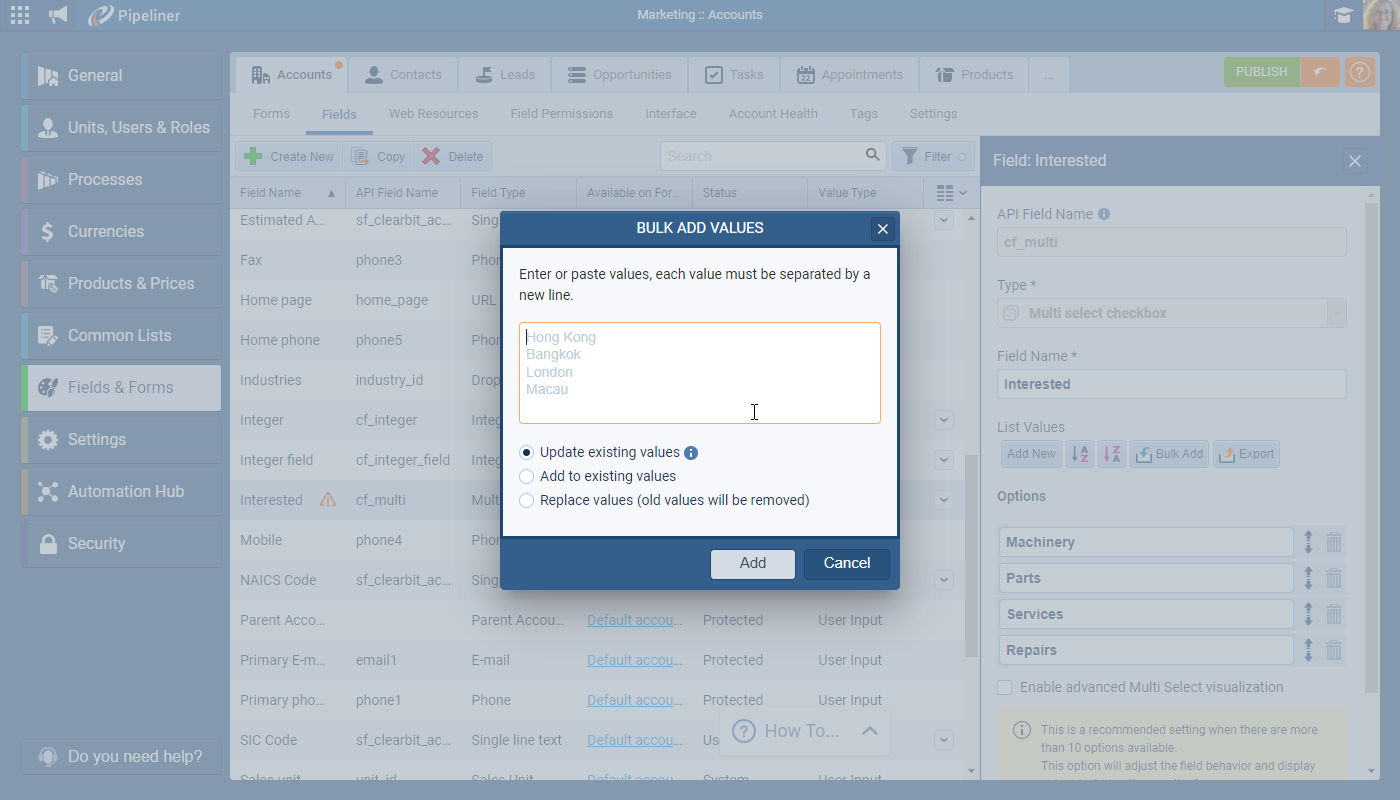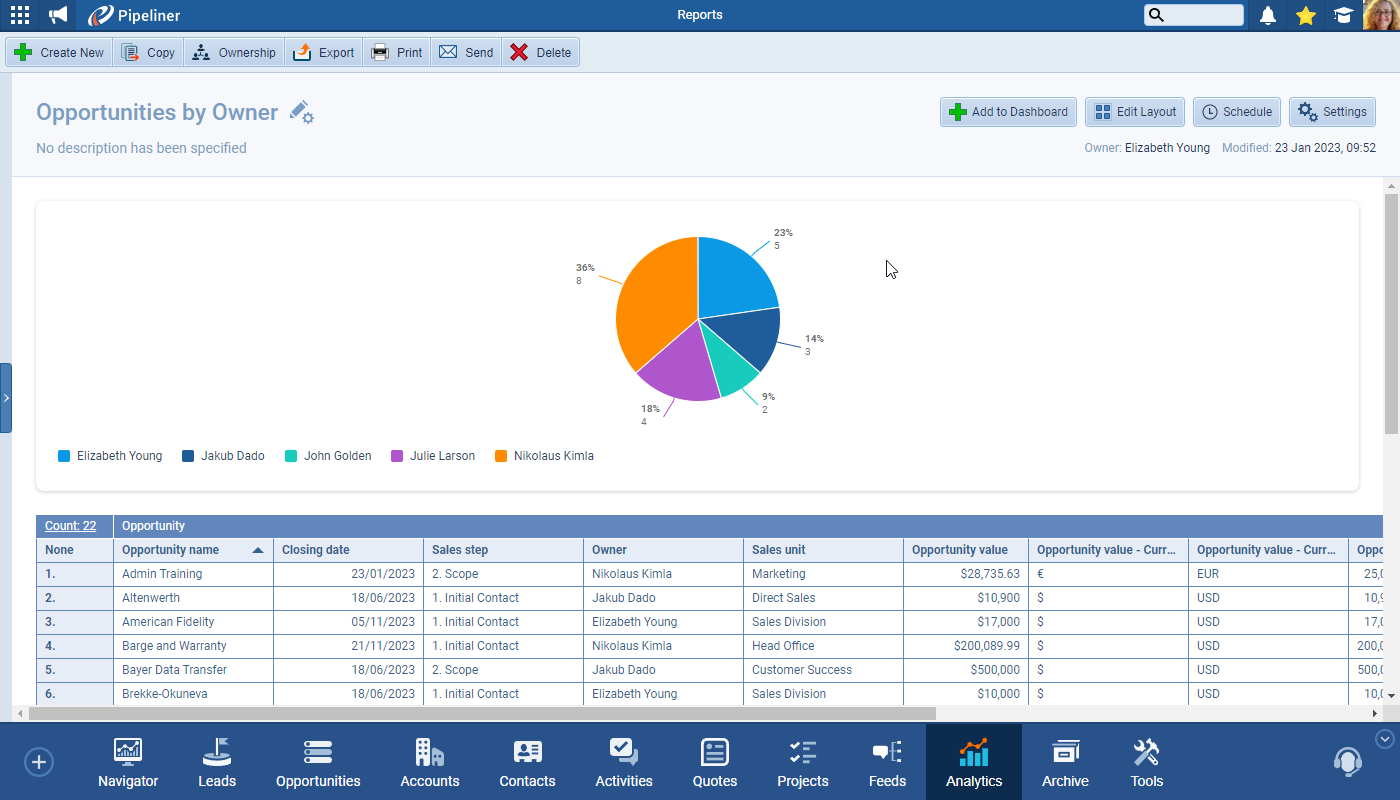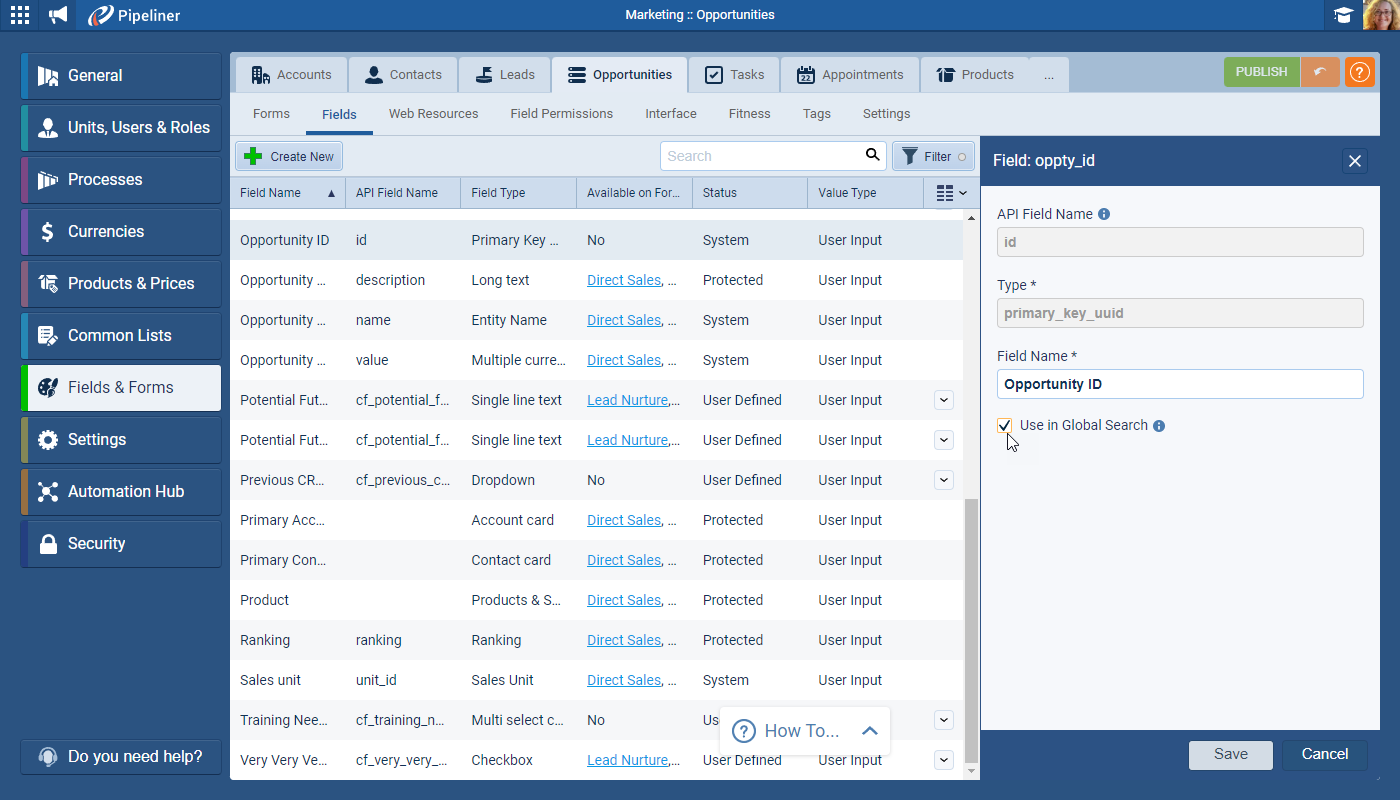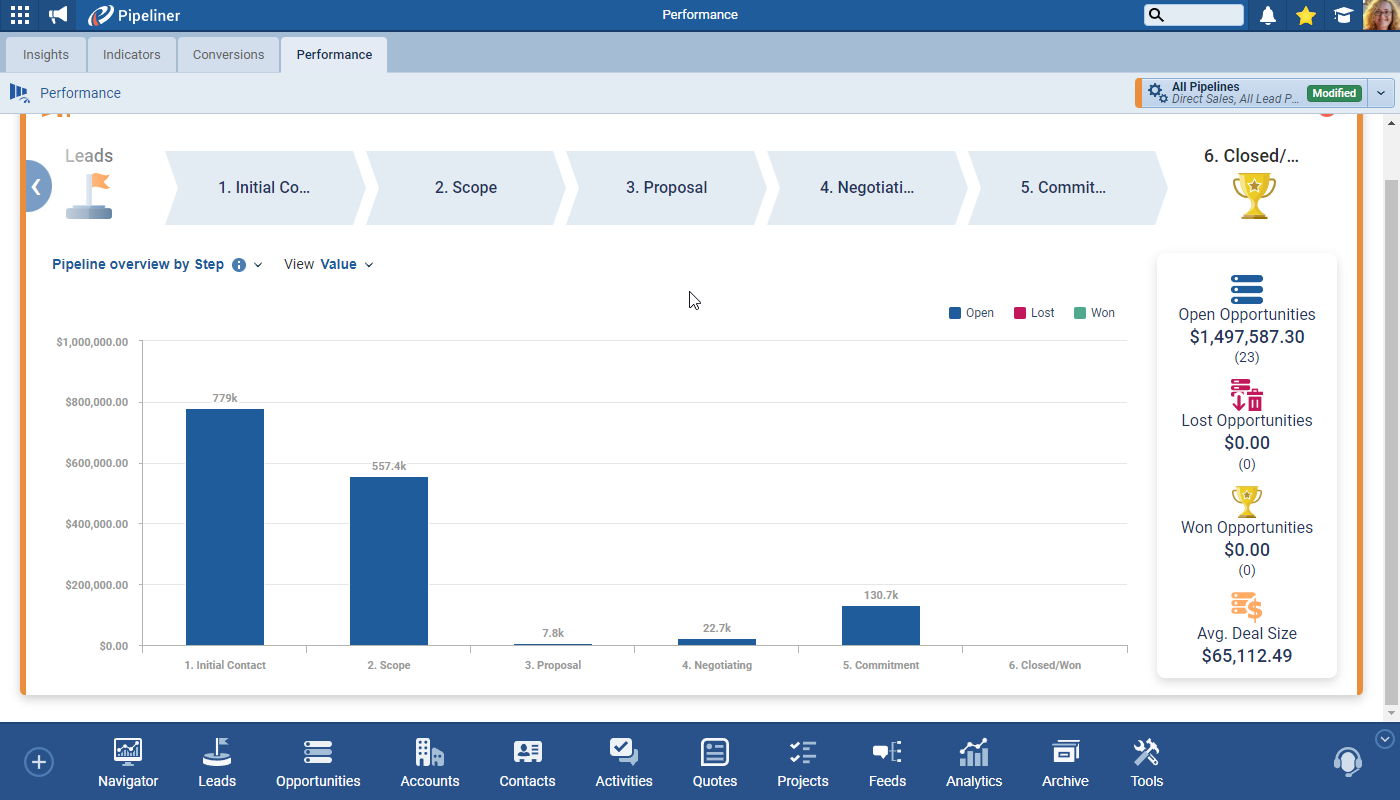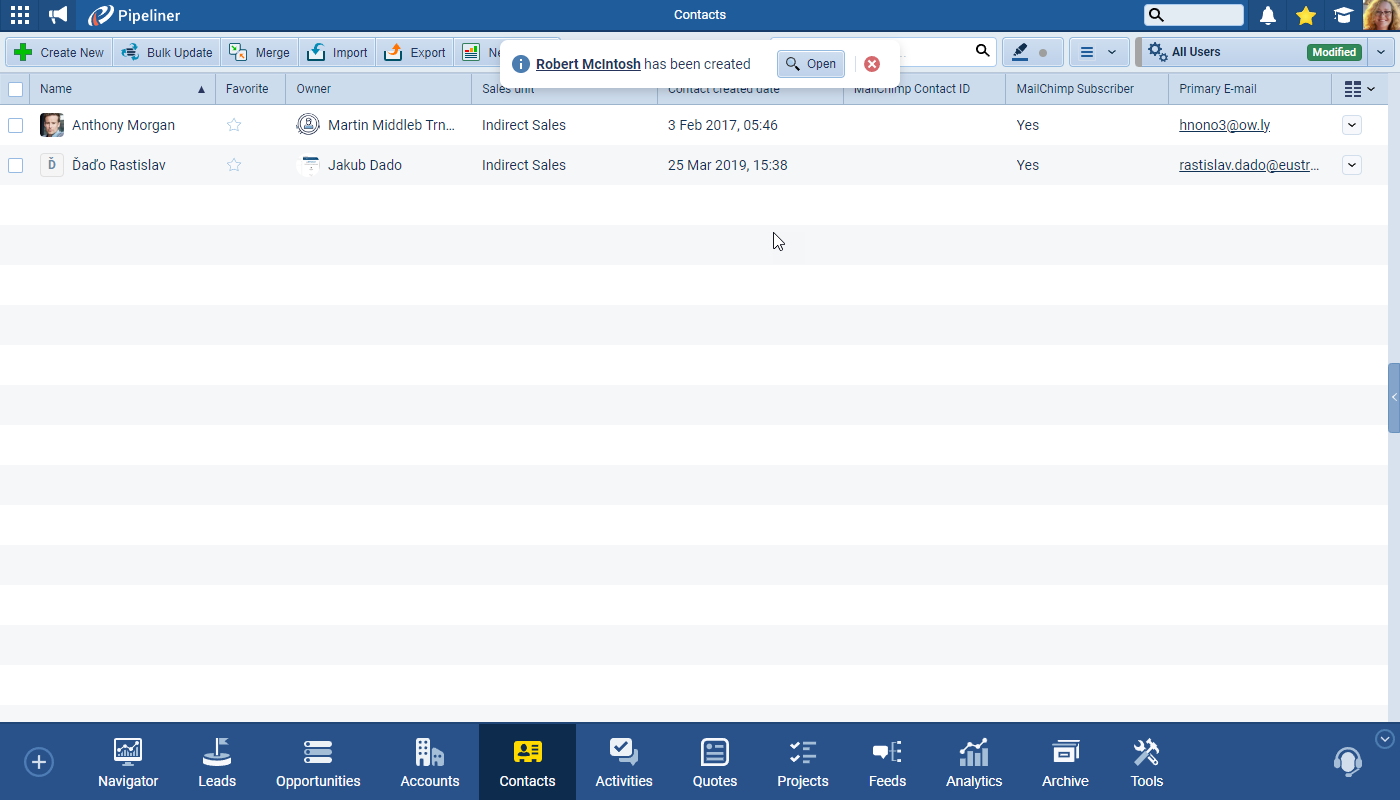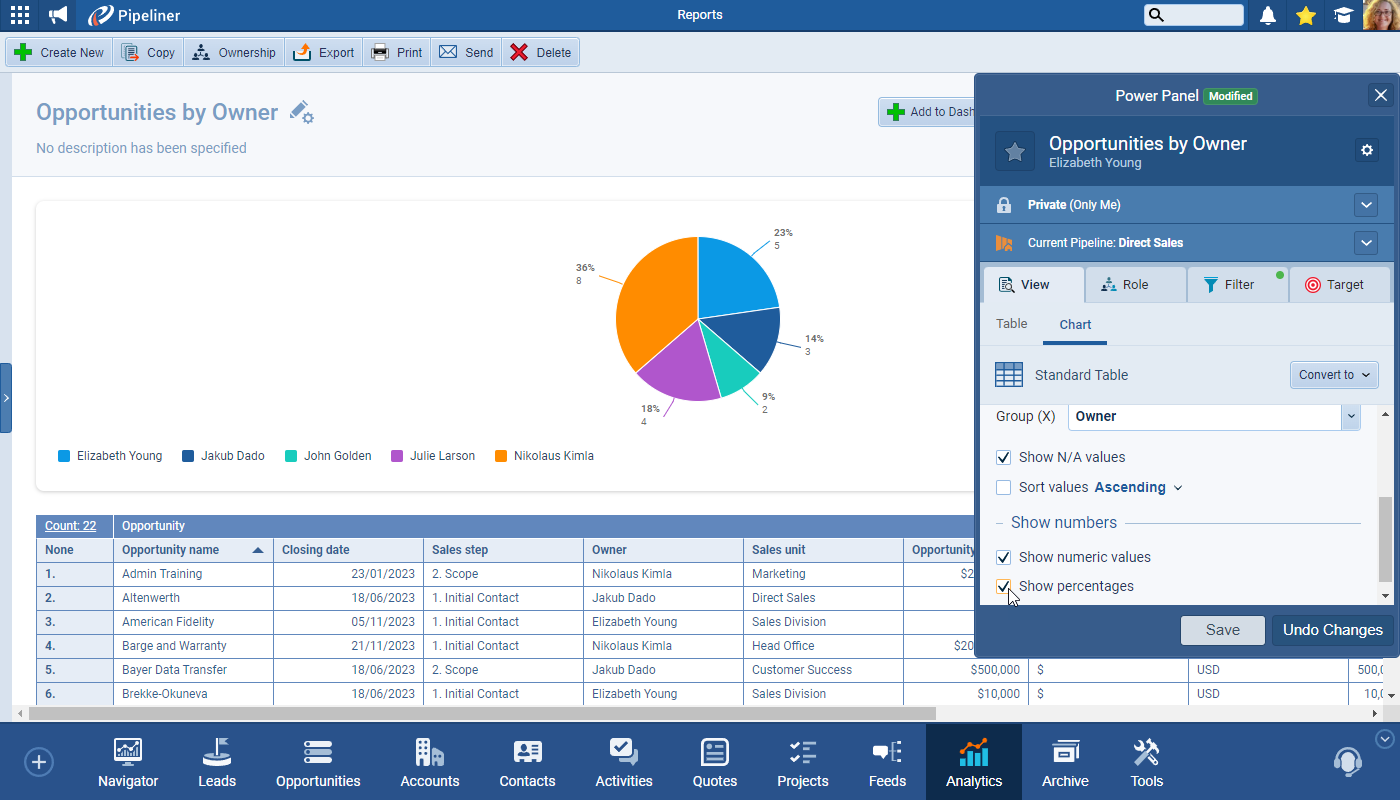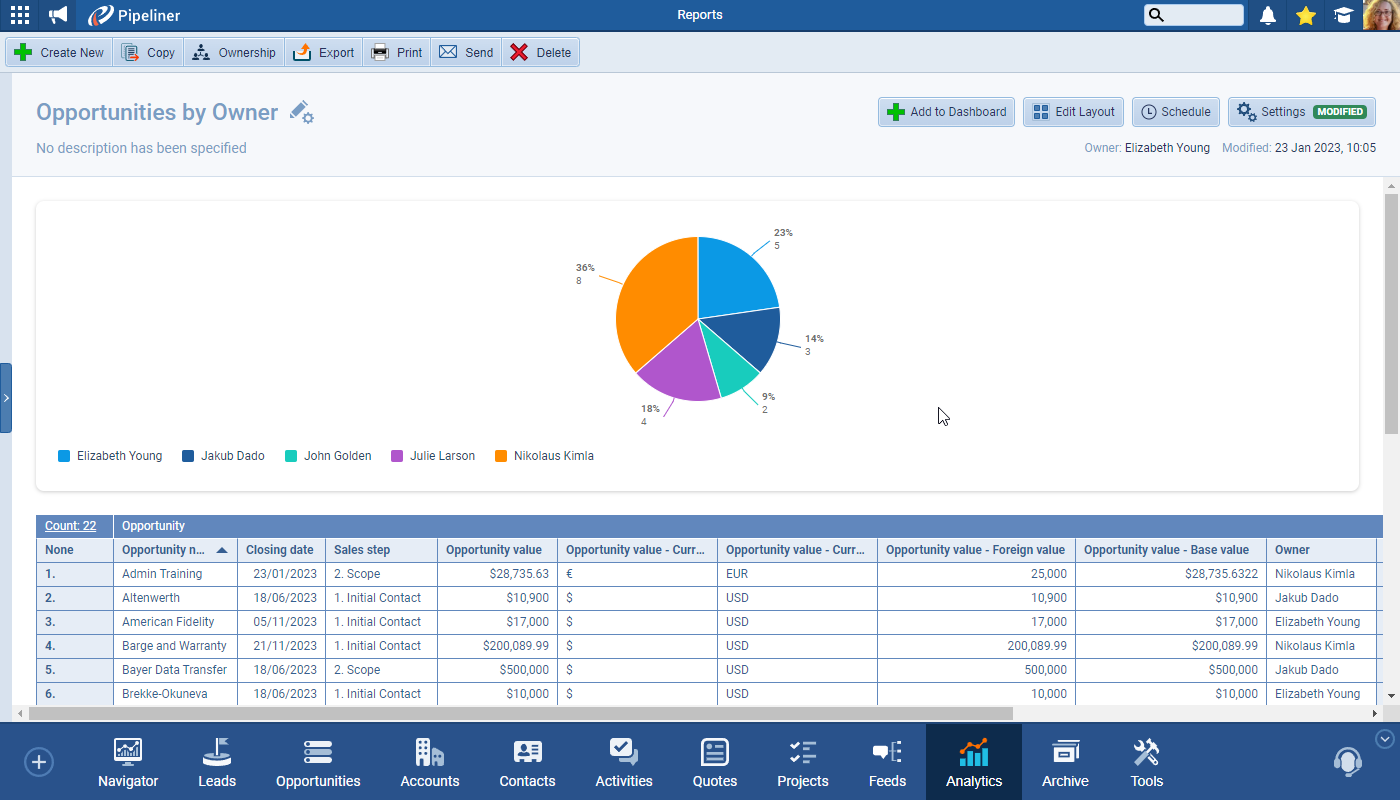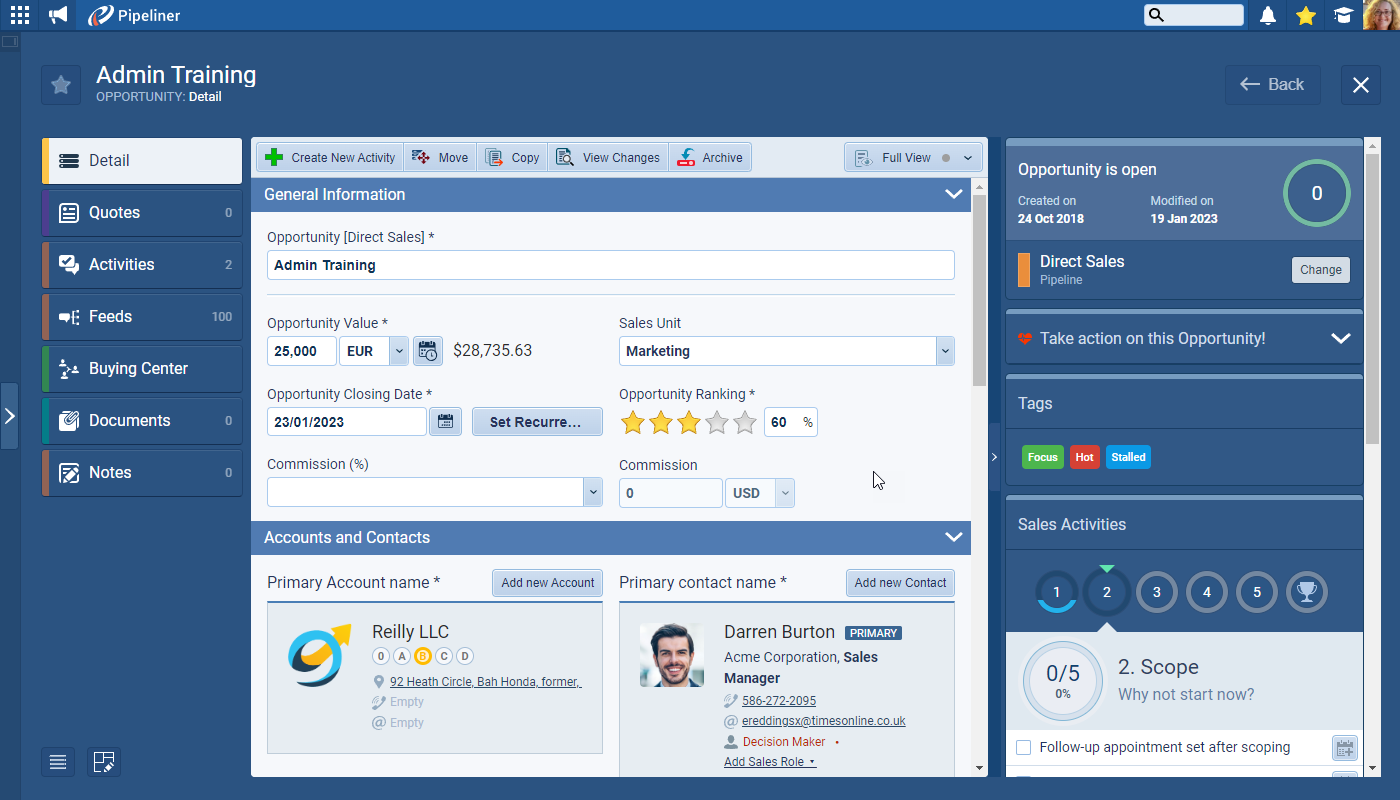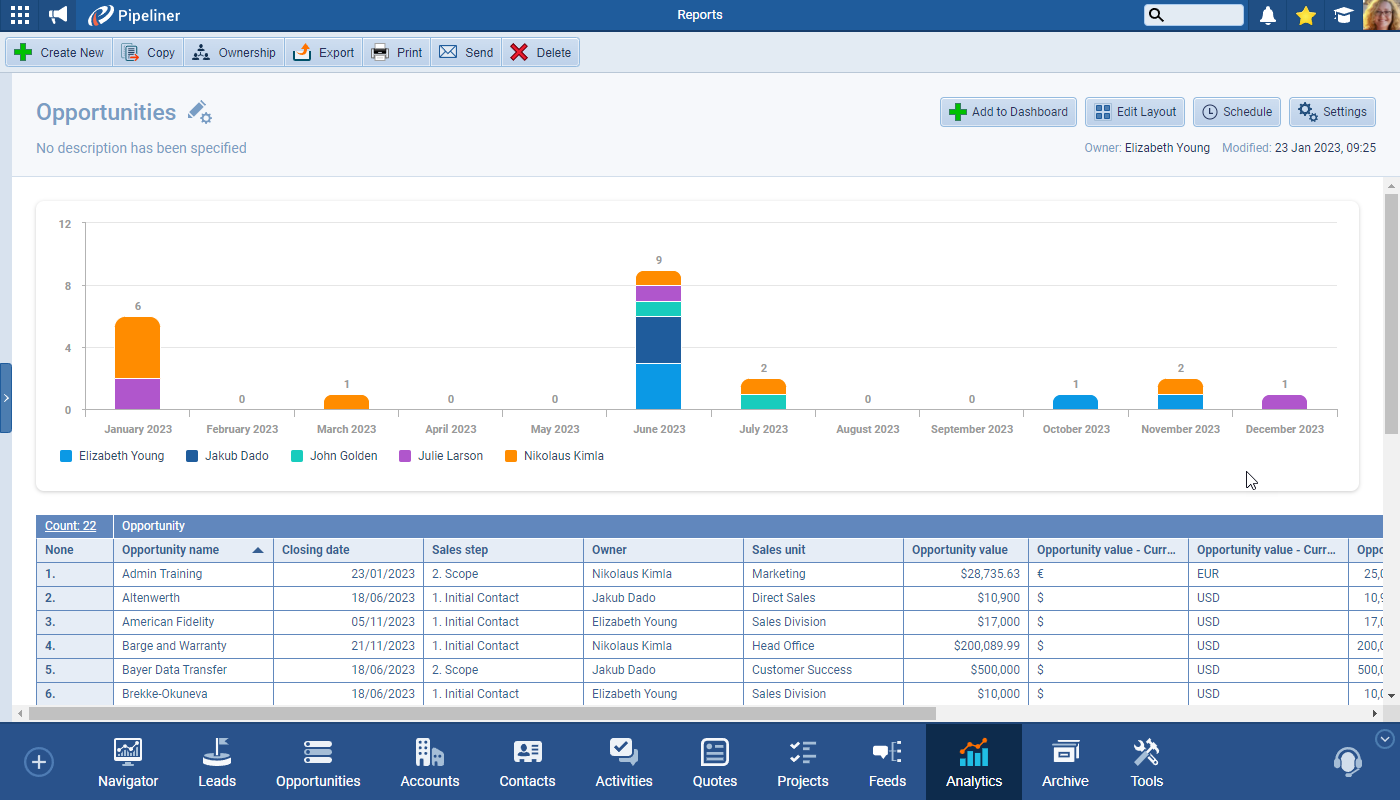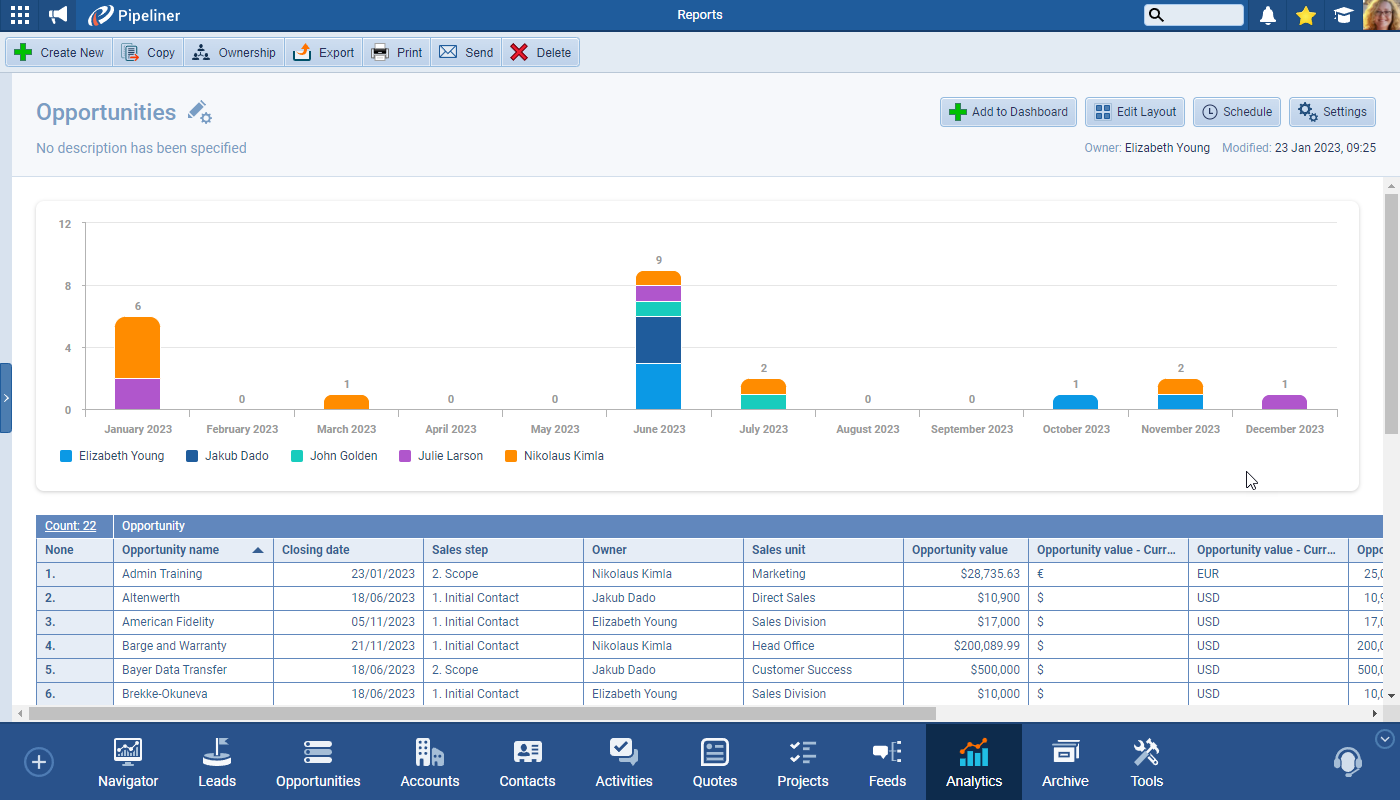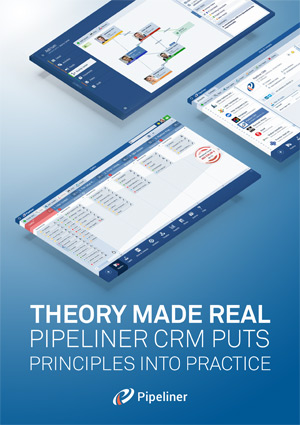January 26th, 2023
We are happy to announce our newest release of Pipeliner CRM.
This release includes another exciting batch of new features for our app as well as other improvements to existing functionality.
Please note that some of these features are only available for our Business, EnterpriseEnterprise Enterprise (in the context of sales) is a relatively large organization typically composed of multiple levels, locations, and departments which need multi-layer software systems that support collaboration across a large corporate environment., or Unlimited Tiers.
Brand New Quotes Management
The “Quotes” feature allows you to manage the process of preparing and sending quotes to your customers and prospects ⤵
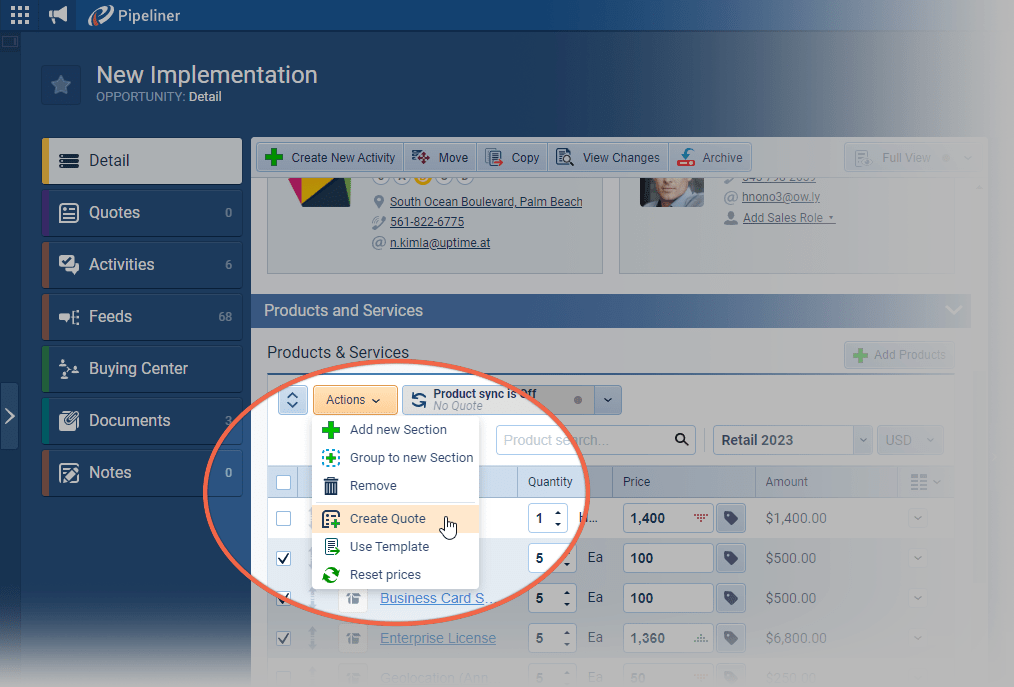
- Link an individual Quote to an Opportunity as well as an AccountAccount Account refers to a record of primary and background information about an individual or corporate customer, including contact data, preferred services, and transactions with your company. and Contact(s).
- Create multiple Quotes linked to the same Opportunity to allow for the presentation of different productProduct Product refers to anything (an idea, item, service, process or information) that meets a need or a desire and is offered to a market, usually but not always at a price./services offerings. You can also tie the most likely offering to the Opportunity by syncing the products and services bi-directionally between the Quote and the Opportunity.
- Enhance your management of Quotes and their follow up using a Quote Process. Multiple Quote processes can be set up as required.
- Quotes can be “Accepted” or Archived in a similar way to Opportunities.
- Create multiple separate Quote Forms to represent different types of Quote linking each Form to a single Quote Process and using different Fields for each different type of Quote.
- Use “Automatizer” processes using Quotes as your trigger or as an Action (i.e. Quotes can be created or updated by your automated process).
- View Quotes from the Quotes menu or the Quotes tab against an Opportunity, an Account or a Contact.
- Link follow up Activities directly to each Quote and see them in the Activities menu and the Feeds menu.
- Output the Quote information — including the “Products & Services” grid — to Office 365 Word or Google Docs Templates and then attach the resulting file to the Documents tab and email it directly to your prospect/customerCustomer Customer is an individual or an organization that purchases a product or signs up for a service offered by a business. (dependent on having an active O365 or Gmail email integration).
- Manage userUser User means a person who uses or consumes a product or a service, usually a digital device or an online service. visibility and update access to Quotes from their User Role in the Admin Module.
Check our Knowledge Base article to get more information about Quotes Management ›
As part of our ongoing usability enhancement program, we’ve updated the following features.
Various Improvements
Administration › Fields & Forms
Pipeliner Admins can now import the values for validated fields (Dropdowns, Multi select checkboxes, Radio) instead of entering each value individually. It’s also possible to add/replace/update existing values by first exporting, then editing and then re-importing updated values. These options are available for out-of-the-box fields as well as custom fields.
Select an existing “Dropdown“, “Multi Select Checkbox” or “Radio” field and the “Bulk Add” and “Export” buttons will be available. For a new field, create and save the field and the options will then display when the new field is selected ⤵
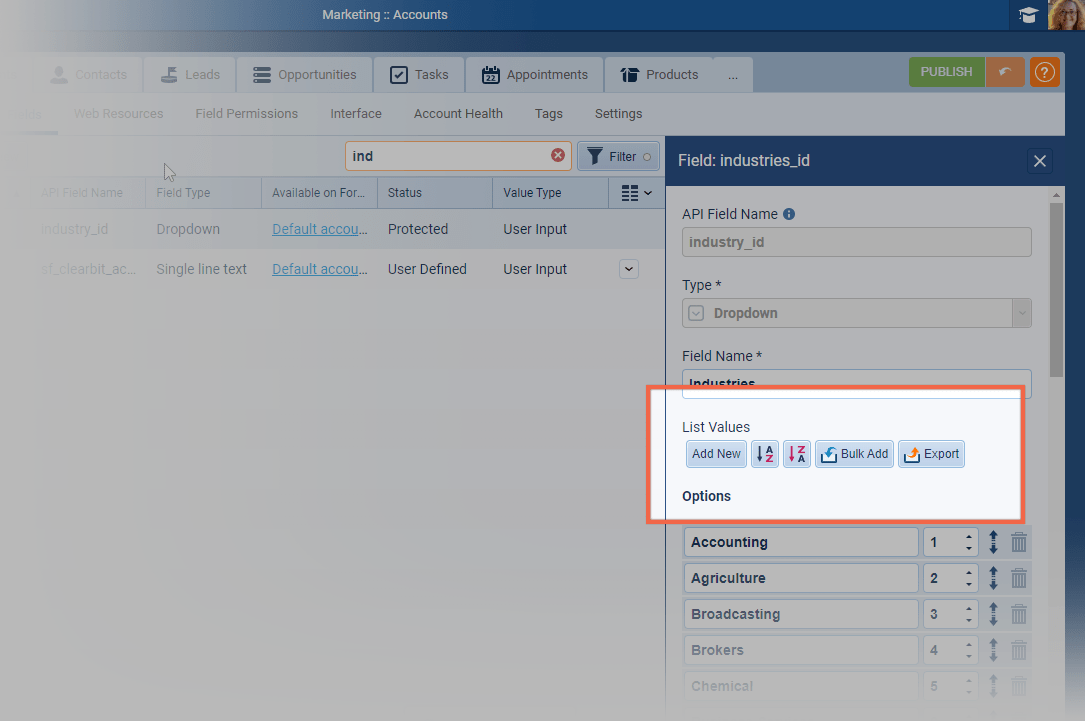
Clicking on the “Export” button will export all current values from the field to a .CSV file which can then be amended and re-imported using “Bulk Add”.
When importing values, for Dropdown and Radio fields, paste the values with the text followed by a comma and then the sort order number and each value must be on a new line. If “Update existing values” is selected, ensure that the order of the pasted values and the associated number exactly match the current sort order of the existing values in order to update them. Any pasted value that does not match an existing value based will be appended to the list.
Choosing “Add to existing values” will mean that existing values will be untouched, new values will append below the existing ones.
Selecting “Replace values” results in all existing values being removed and new values added ⤵
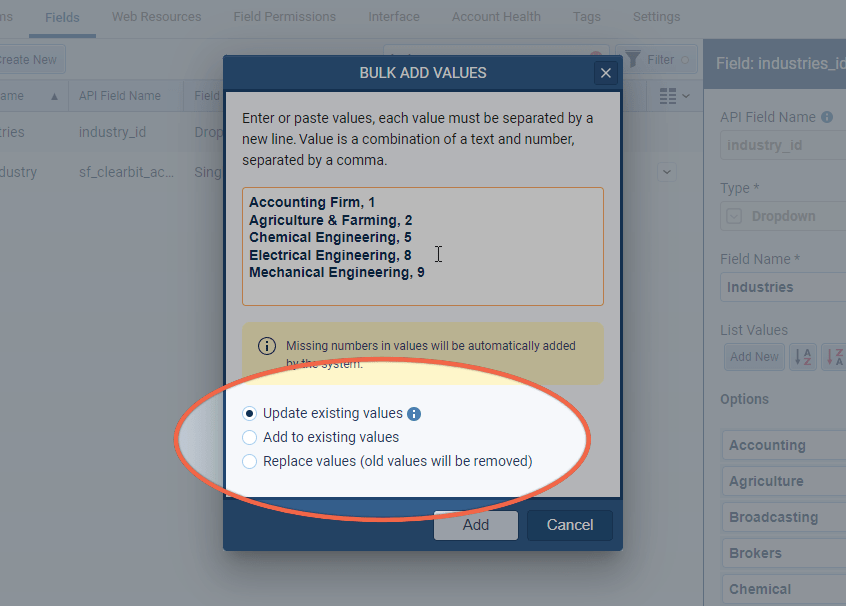
For Multi select checkbox fields, values must be pasted in the correct order and separated by a new line ⤵
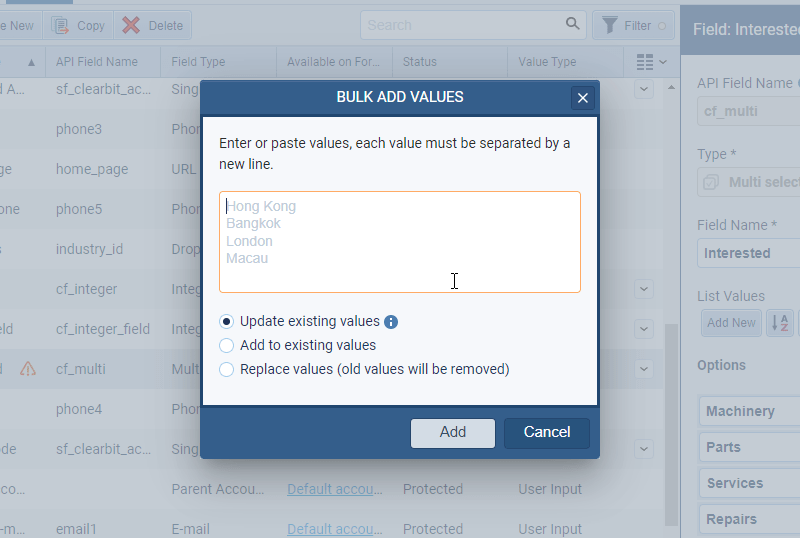
Reports & Dashboards › Design Updates
We’ve changed the main color scheme of the reports so that values are better differentiated ⤵
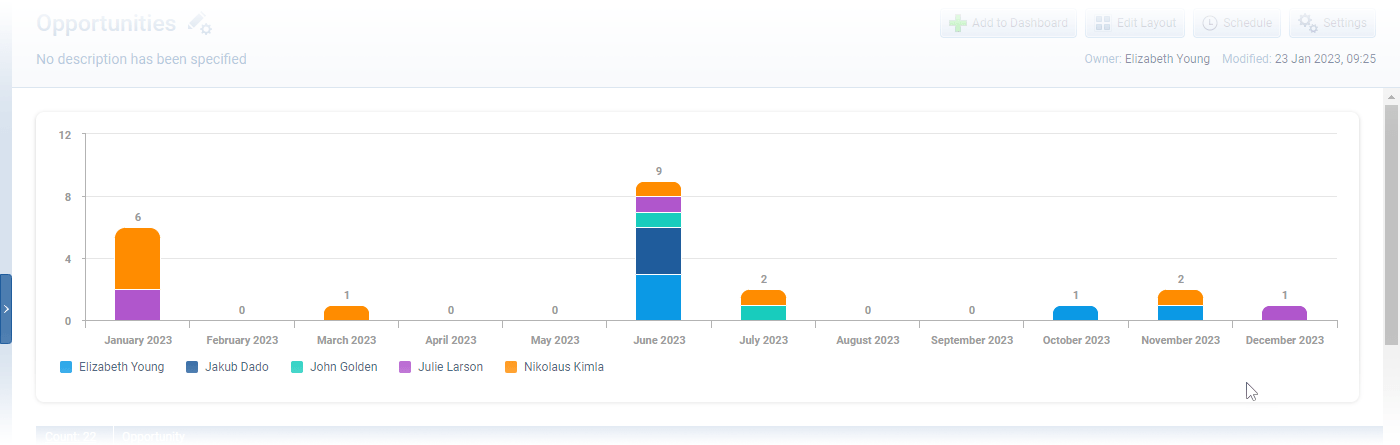
DataData Data is a set of quantitative and qualitative facts that can be used as reference or inputs for computations, analyses, descriptions, predictions, reasoning and planning. display in Pie Charts
Pie charts have been updated so that values are displayed outside of the chart for better readability ⤵
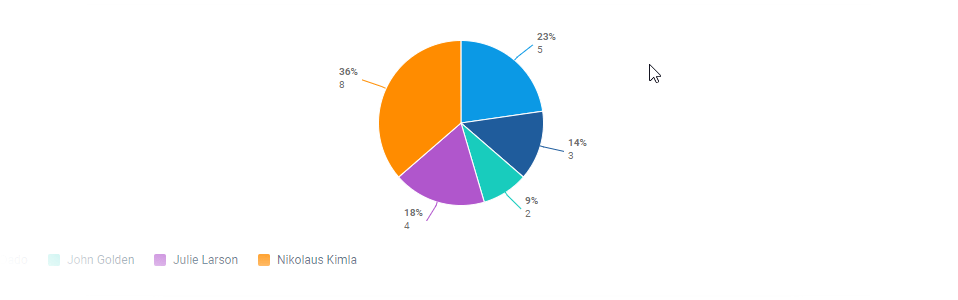
Percentage values in charts
When using pie, column, multi-column or bar charts, users can now select “Show percentages” (as well as, or instead of, “Show numeric values”) ⤵
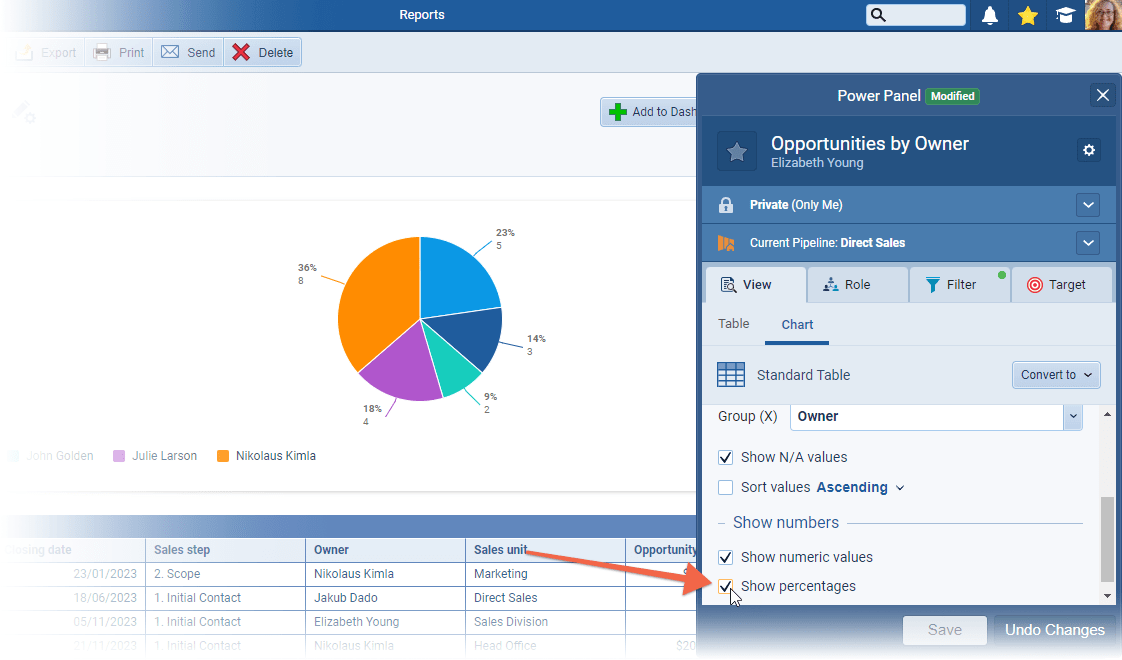
Report Multi Currency Values
When currency fields are included in reports — for example, by selecting “Opportunity Value” — all currency fields will be displayed (and exported) ⤵
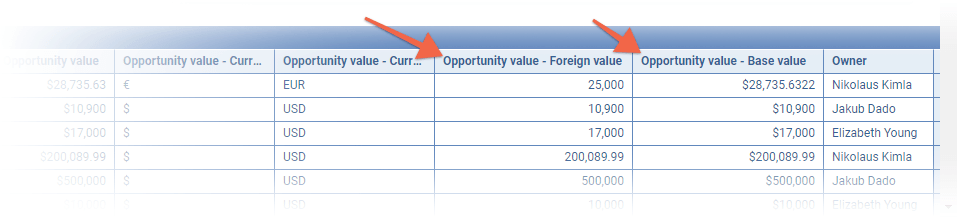
For our example in the report above using “Opportunity Value“, the following columns will be included in the report:
- Opportunity value › the value of the Opportunity converted to the selected system Base Currency amount
- Opportunity value › Currency › displays the currency symbol used in the Opportunity
- Opportunity value › Currency Code › displays the three letter currency code for the currency used in the Opportunity
- Opportunity value › Foreign value › the value entered in the “foreign” (i.e. non-Base) currency
- Opportunity value › Base value › the value of the Opportunity converted to the Base Currency based on the prevailing Exchange Rate
For comparison, here’s an example of an Opportunity using a “foreign” currency ⤵
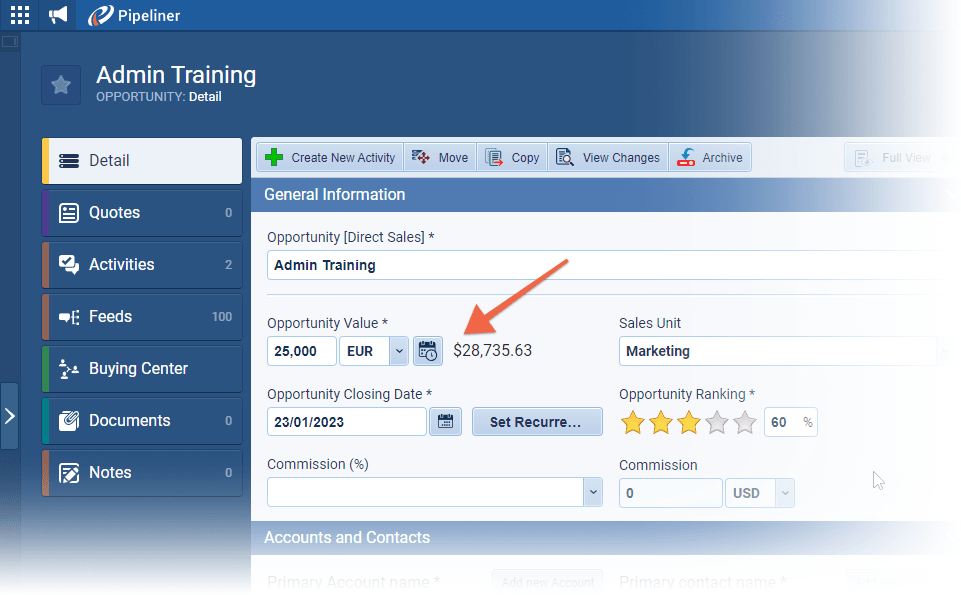
All these multi currency values will also be exported using the “Export” button within the main menus.
Insights › Graph Values Displayed
Values have been added to graphs in Insights so that totals are displayed when graphs are copied to be used in presentations ⤵
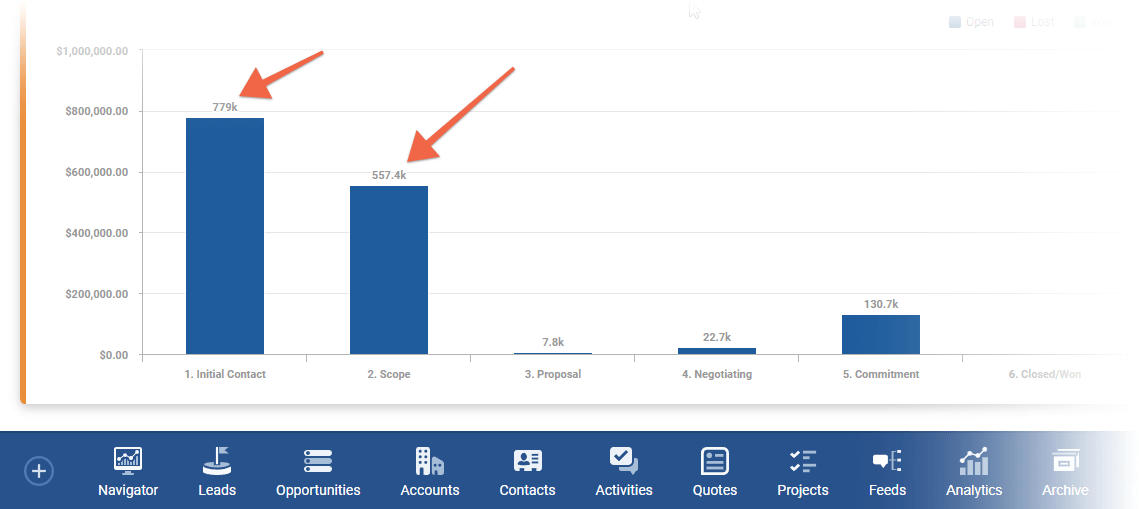
Adding Tags on Record Creation
Tags can now be added to a brand new record before clicking on “Create” or “Create & Open” ⤵
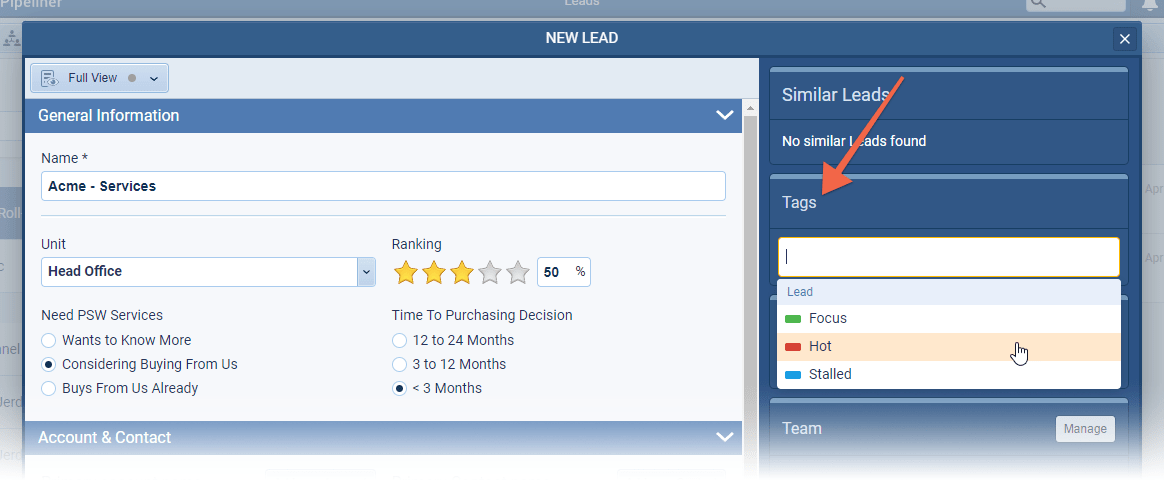
Notifications on Creating Records
Once a new record has been created by clicking on the “Create” button (rather than “Create & Open”), a new notification banner will display. Users can click on either the hyperlink or the “Open” button to jump straight to their new record ⤵
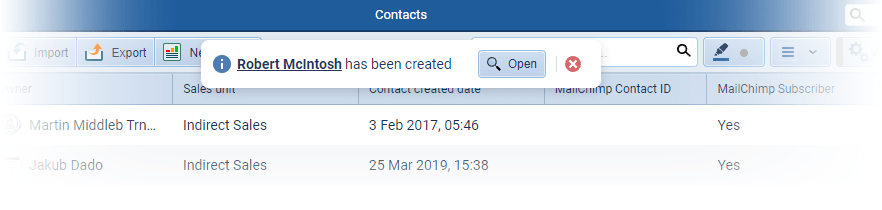
Sorting Values from Dropdown, Radio Button or Multi select Checkbox fields
Values for these fields are now always sorted based on the sort order value set by Admins. Reports & List views are affected by this improvement.
Global Search › Search by Pipeliner Record ID
Admins can now enable the Pipeliner record ID fields to be searchable using the “Global Search” ⤵
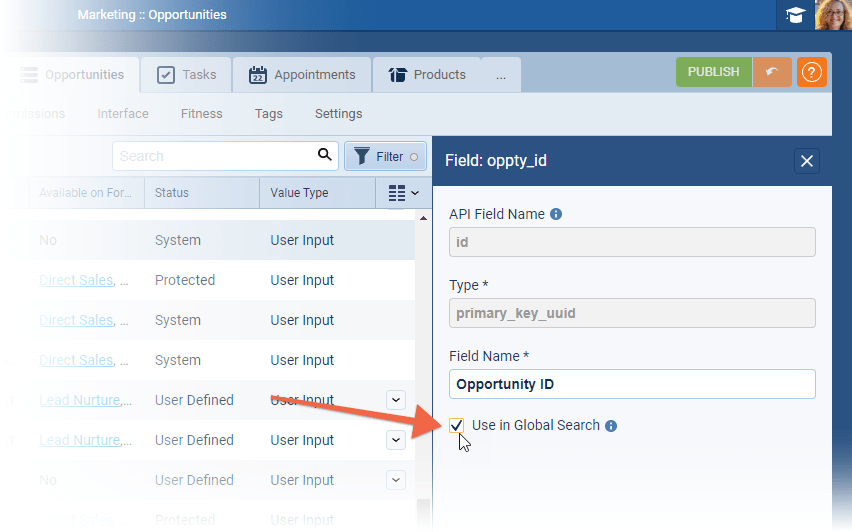
The Pipeliner record ID fields include: “LeadLead Lead refers to a prospect or potential customer (who can be an individual or organization) that exhibits interest in your service or product; or any additional information about such entity. ID“, “Opportunity ID“, “Account ID“, “Contact ID“, “Activity ID“, “Appointment ID“, “Quote ID“, “Project ID“.
Gallery of all improvements
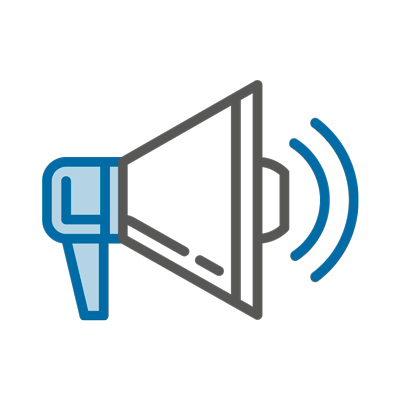
Pipeliner CRM is getting better and better with each new release. If you’re curious, about what other releases we had, please visit our “Release Notes” section.
Theory Made Real
Based on proven economic principles, Pipeliner CRM is a tool for everyone. Read more