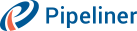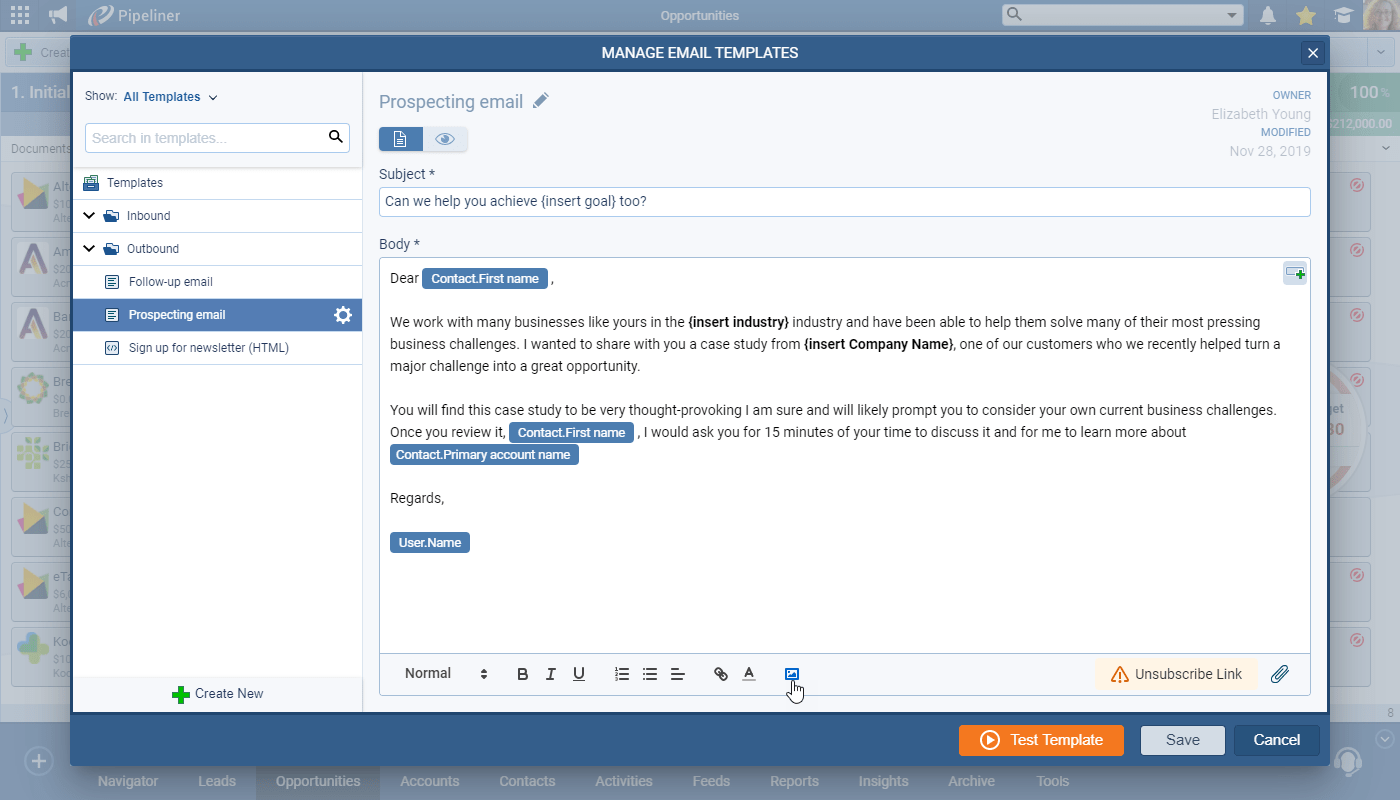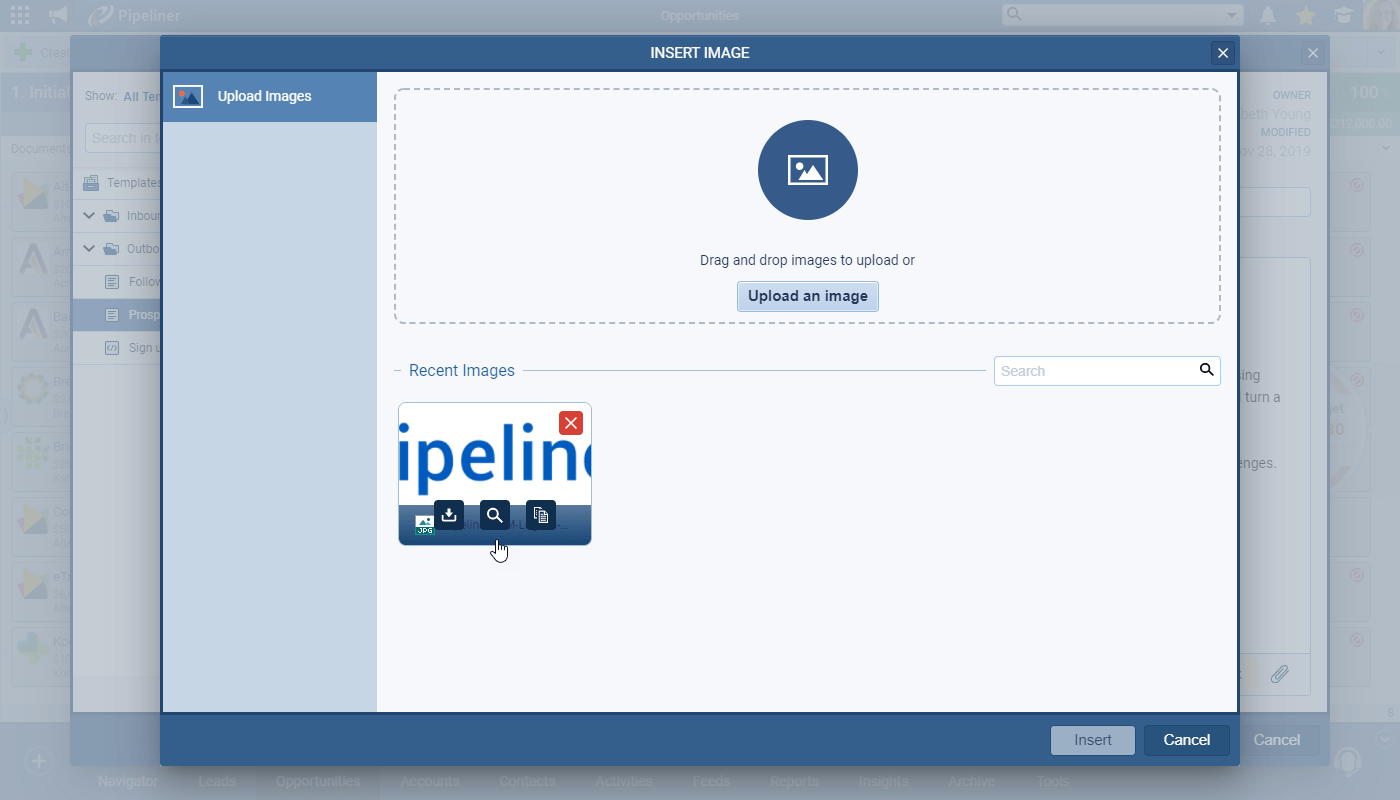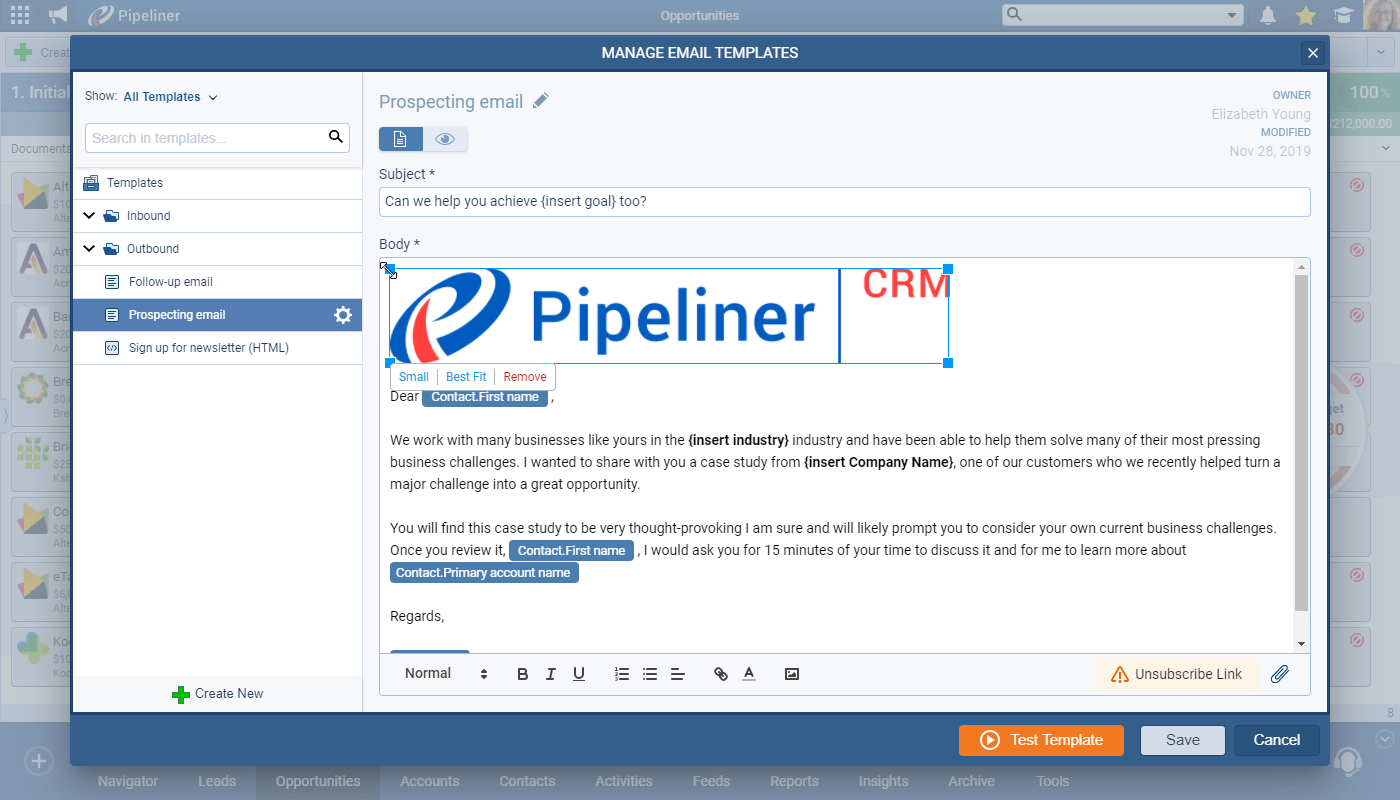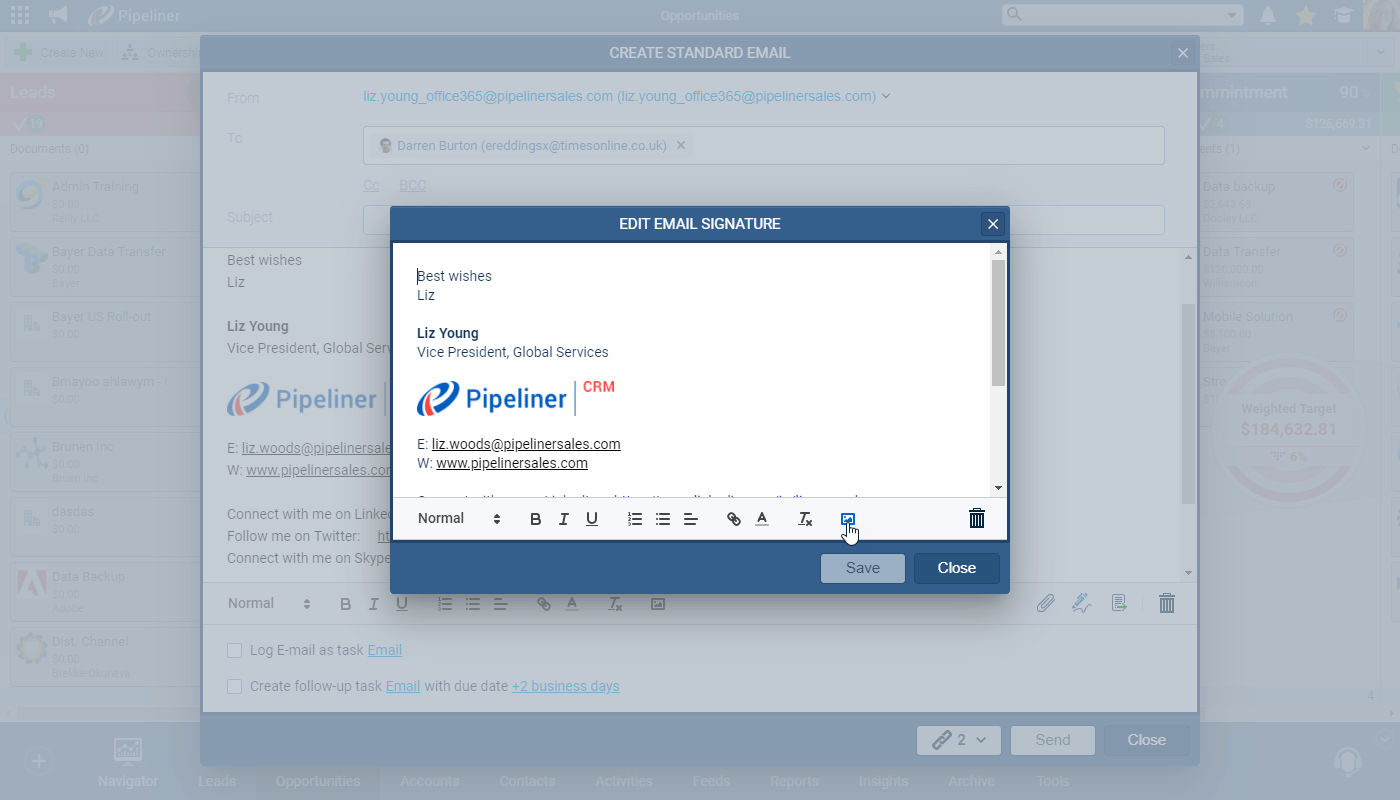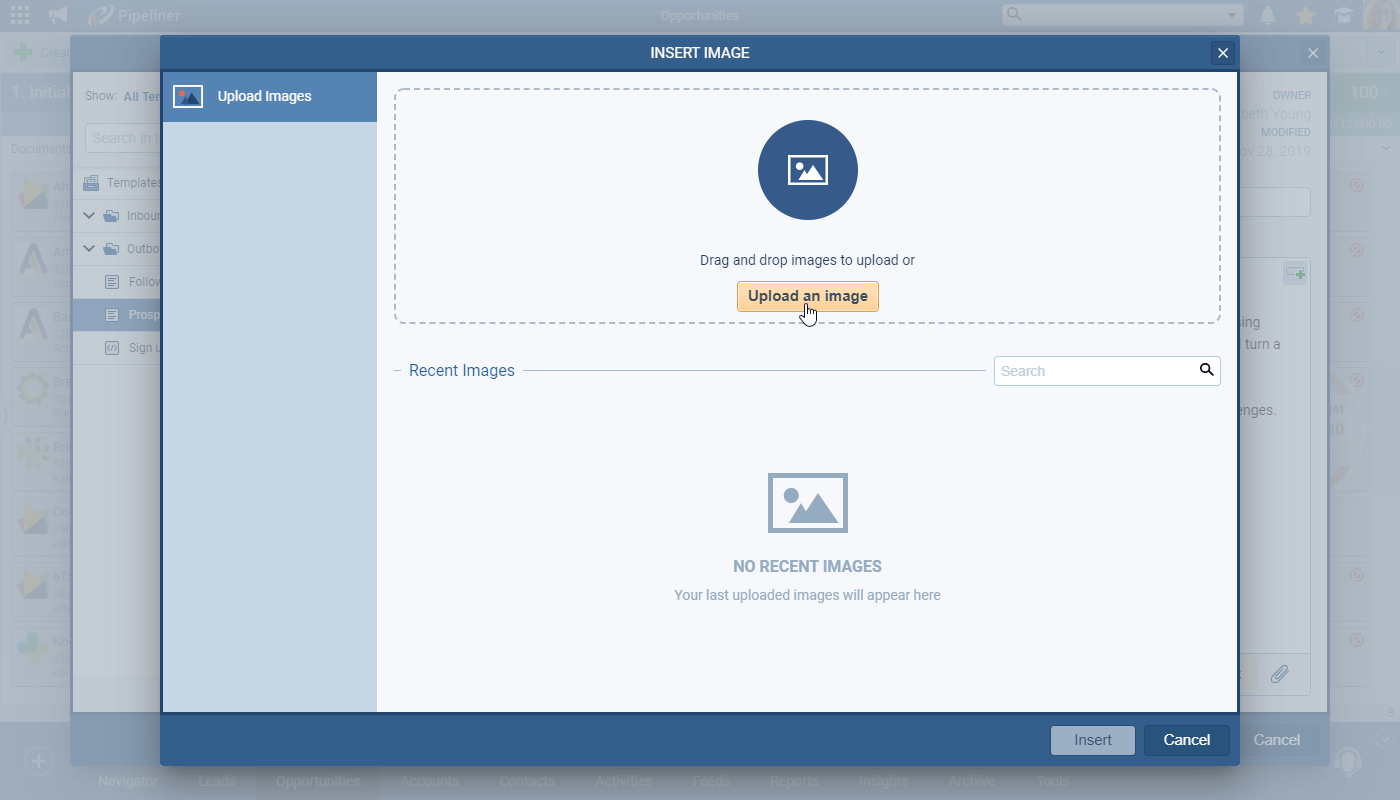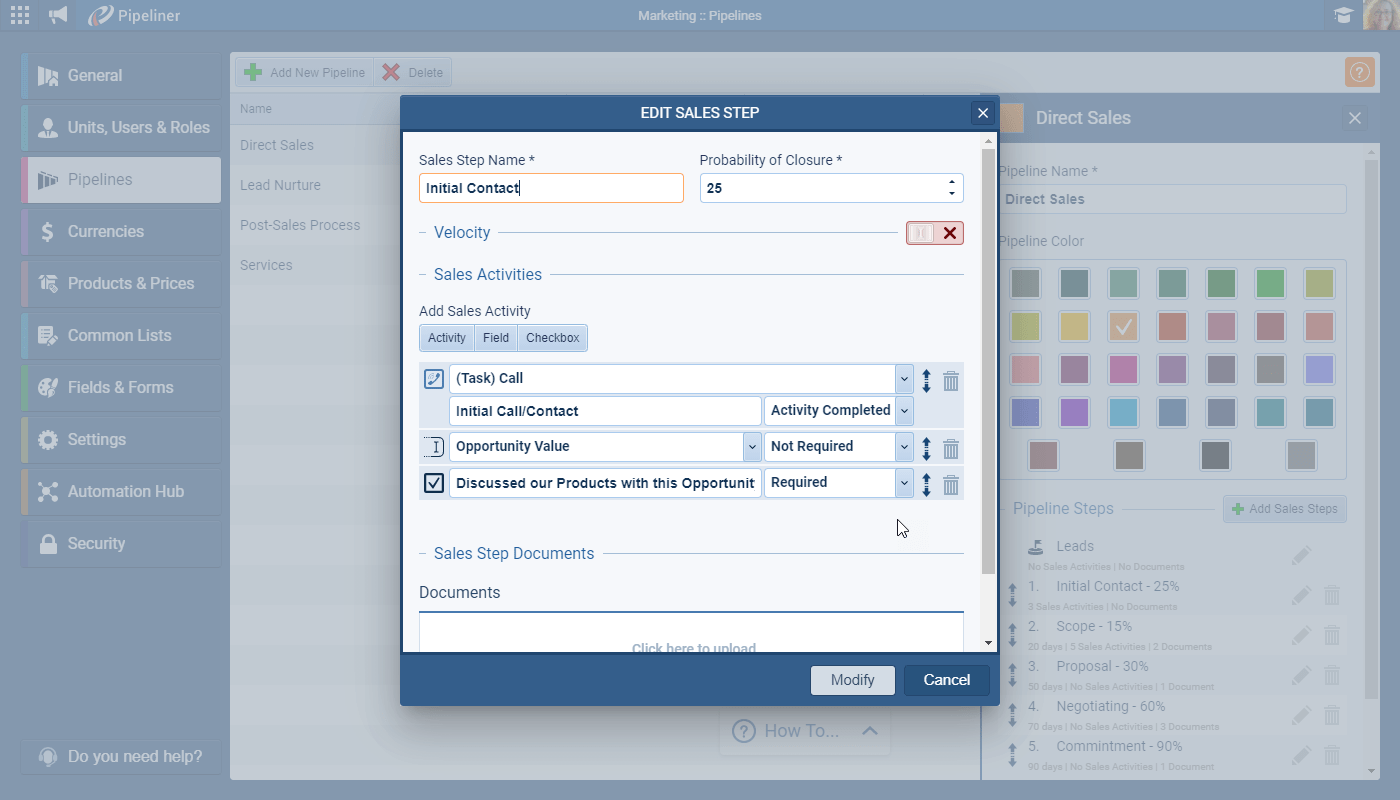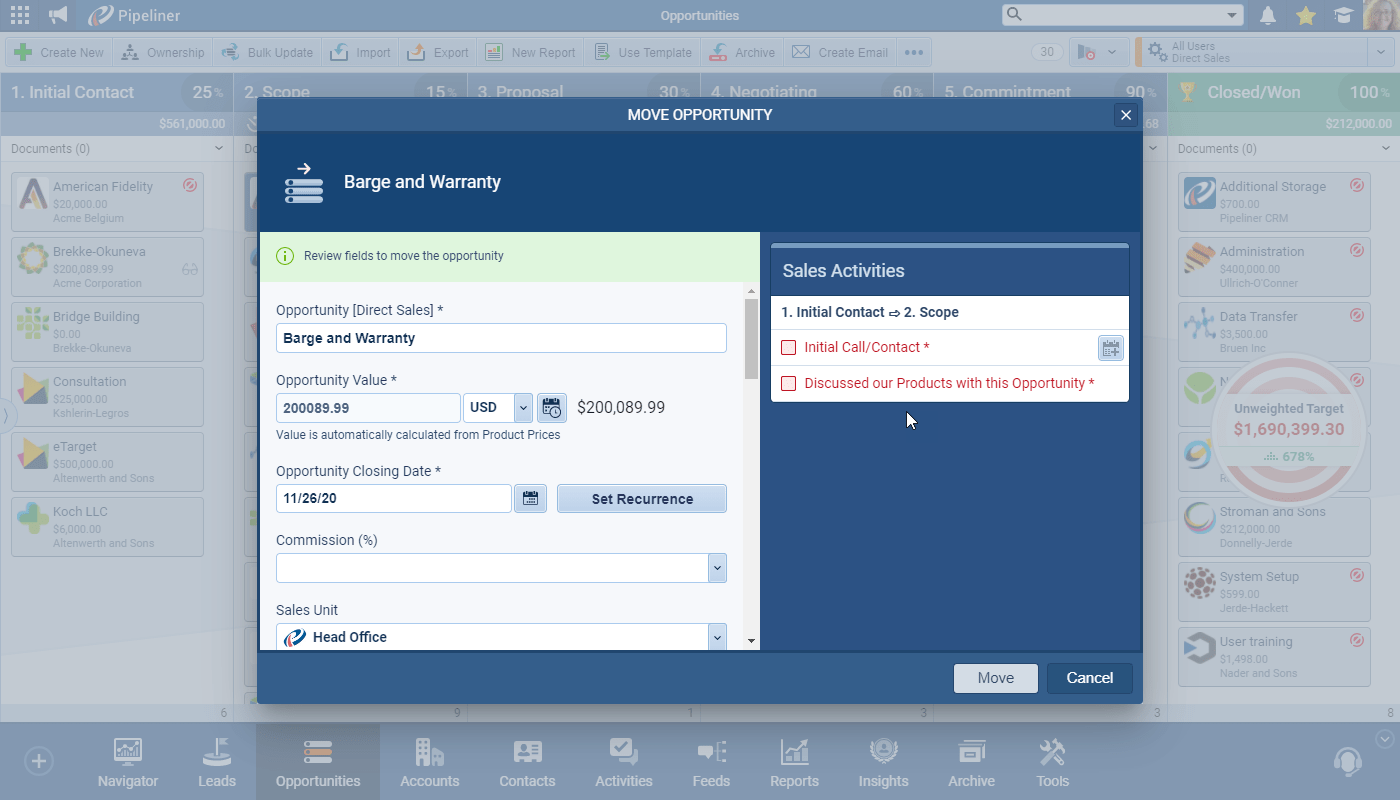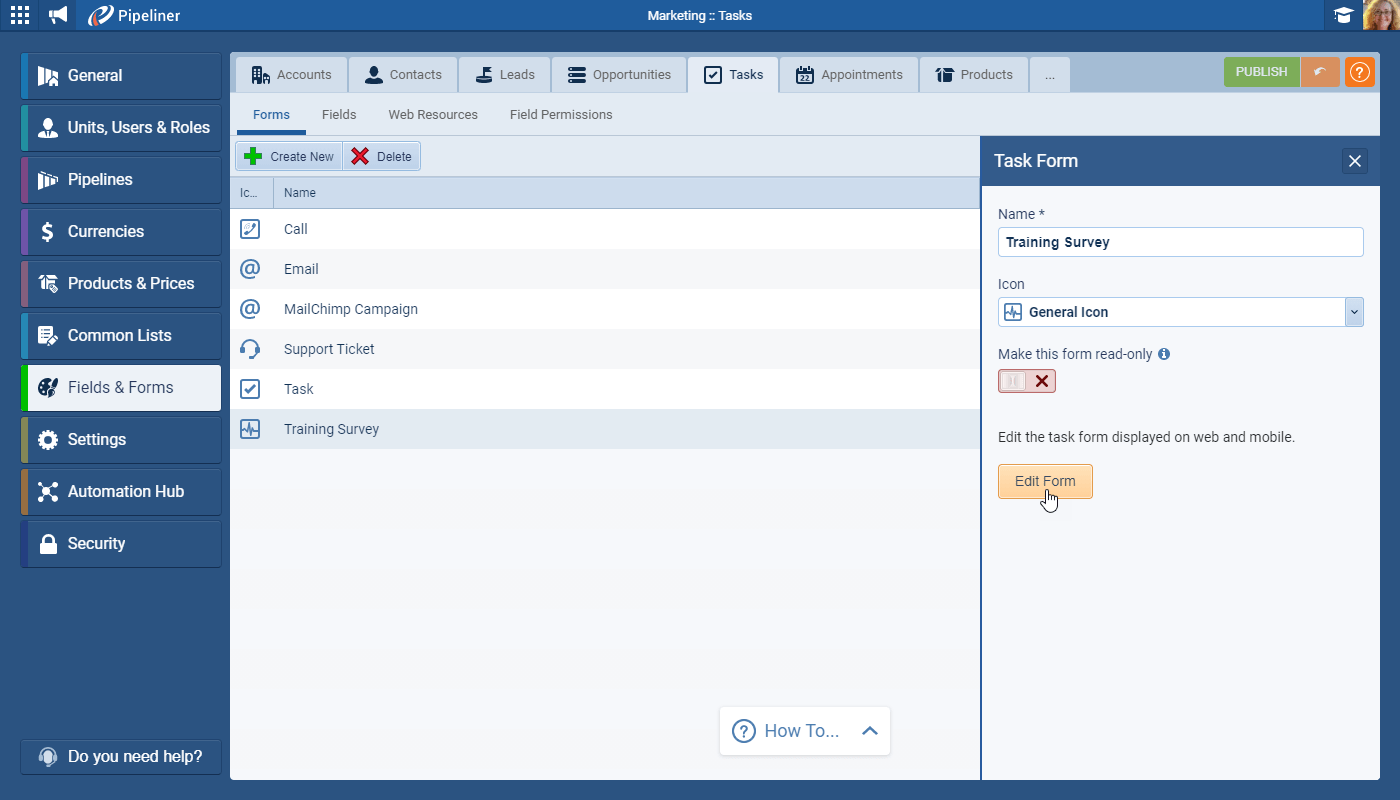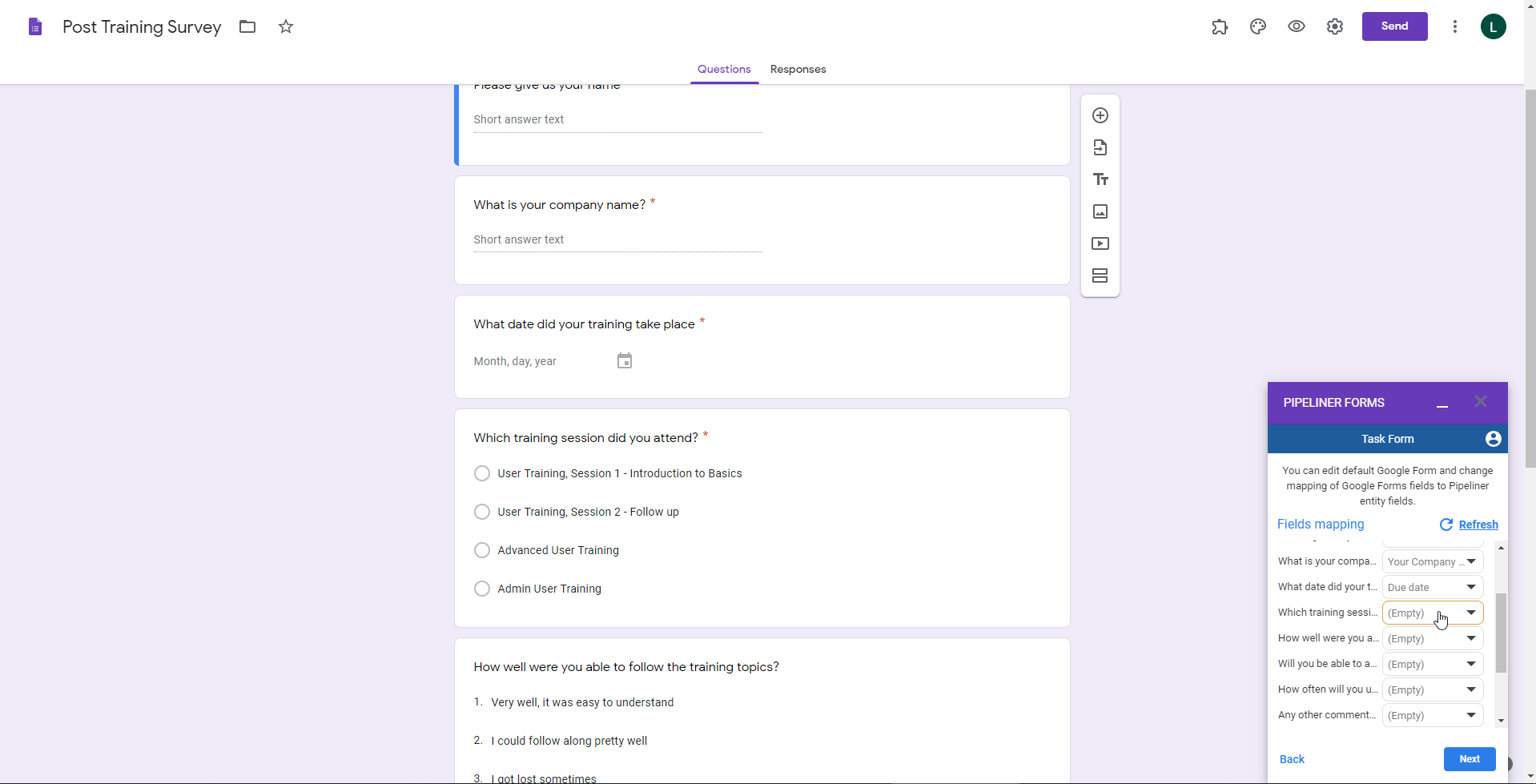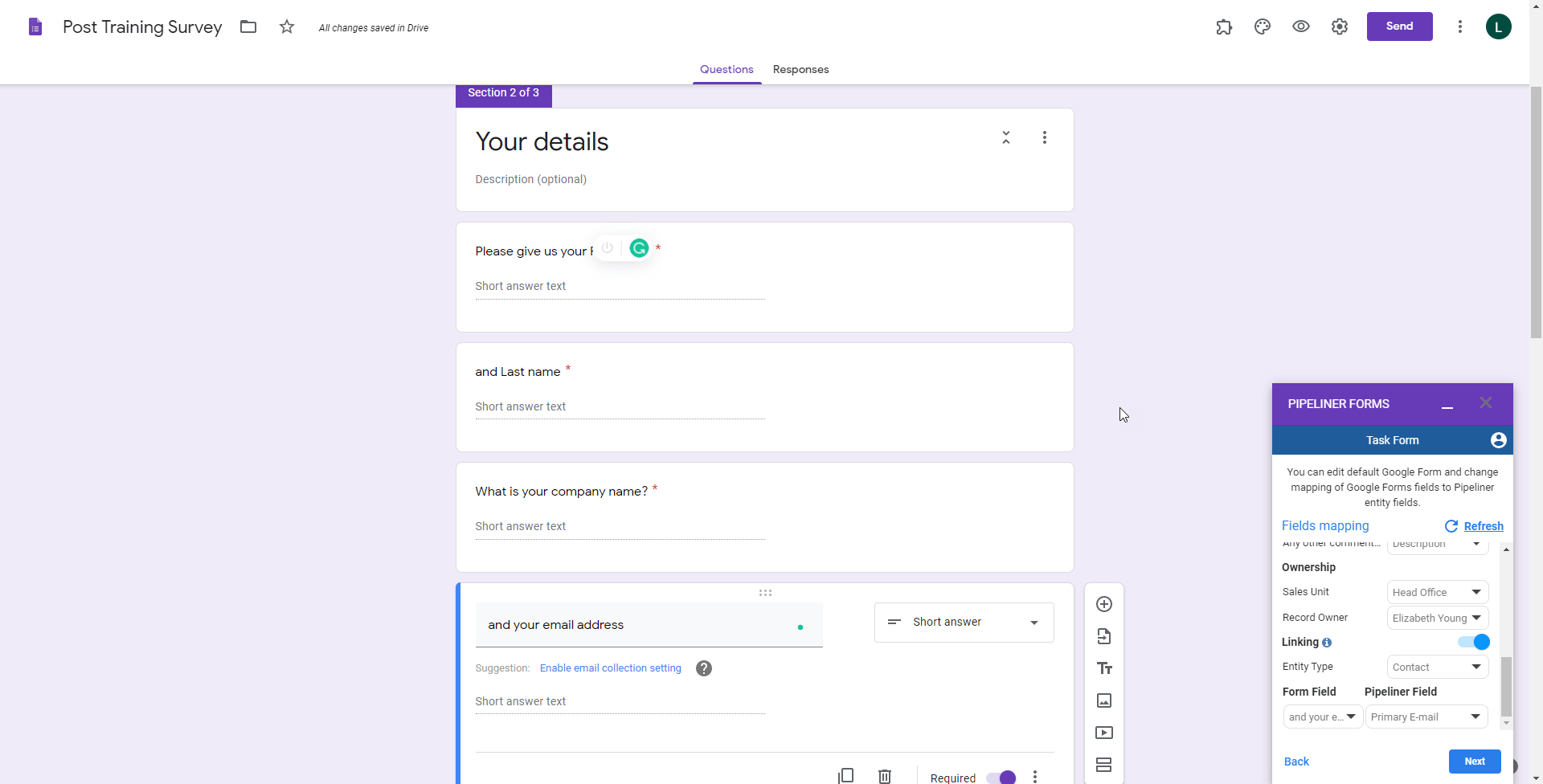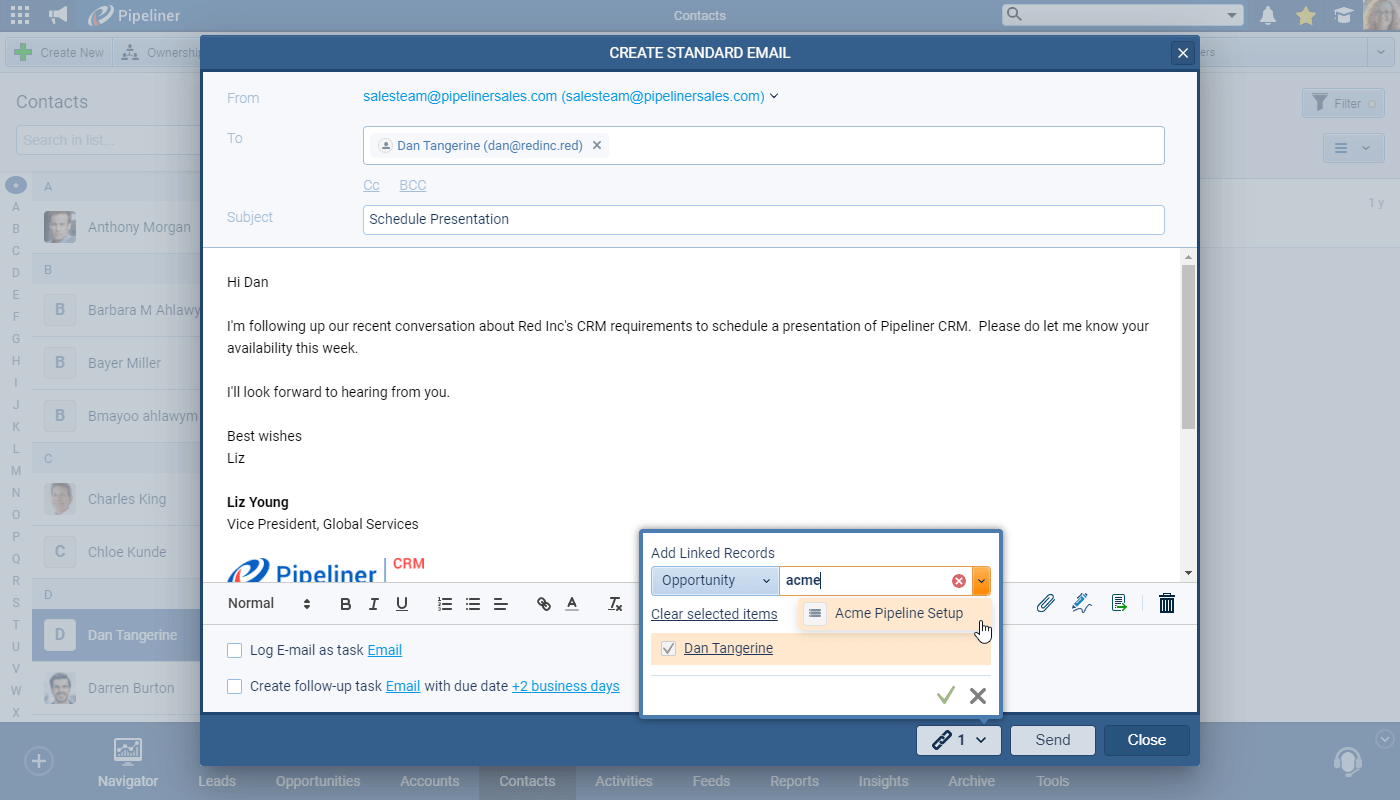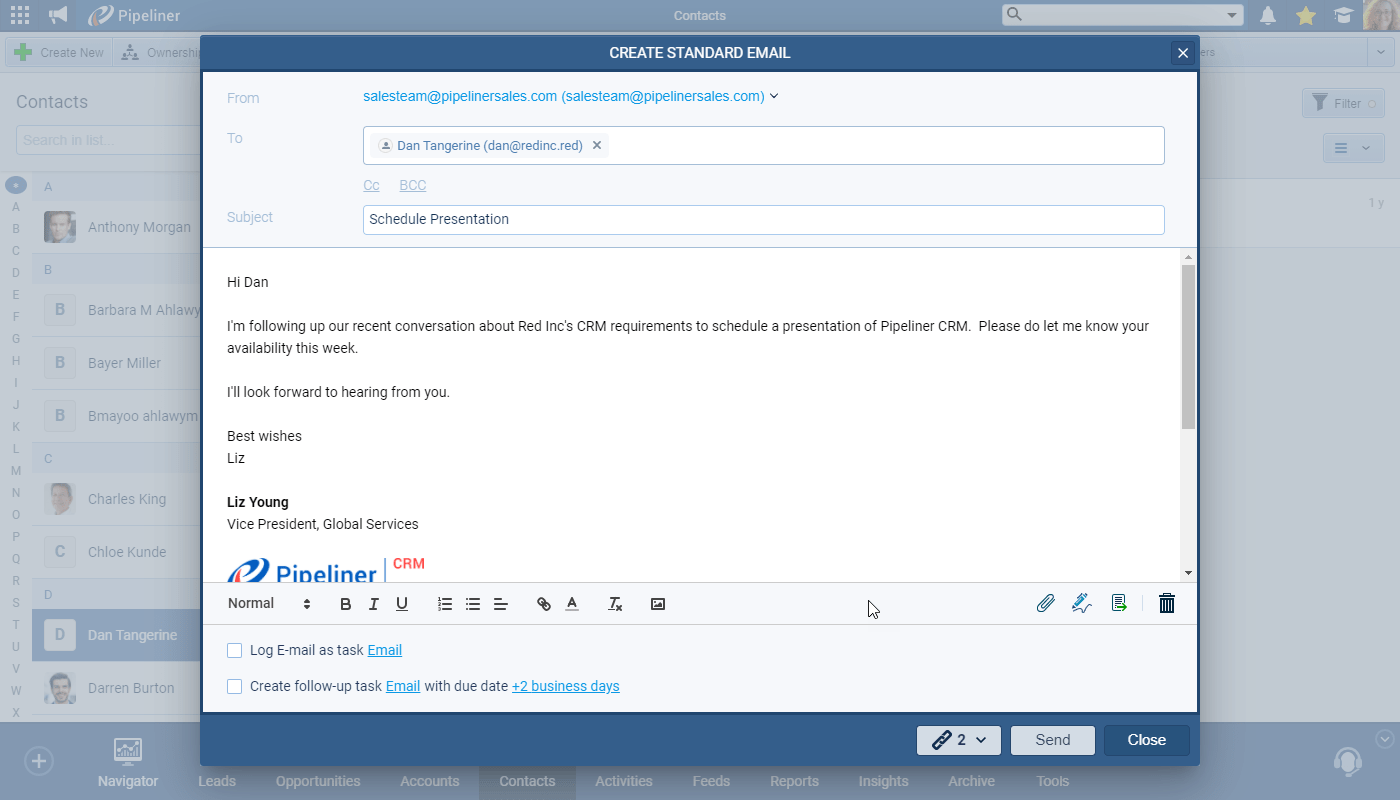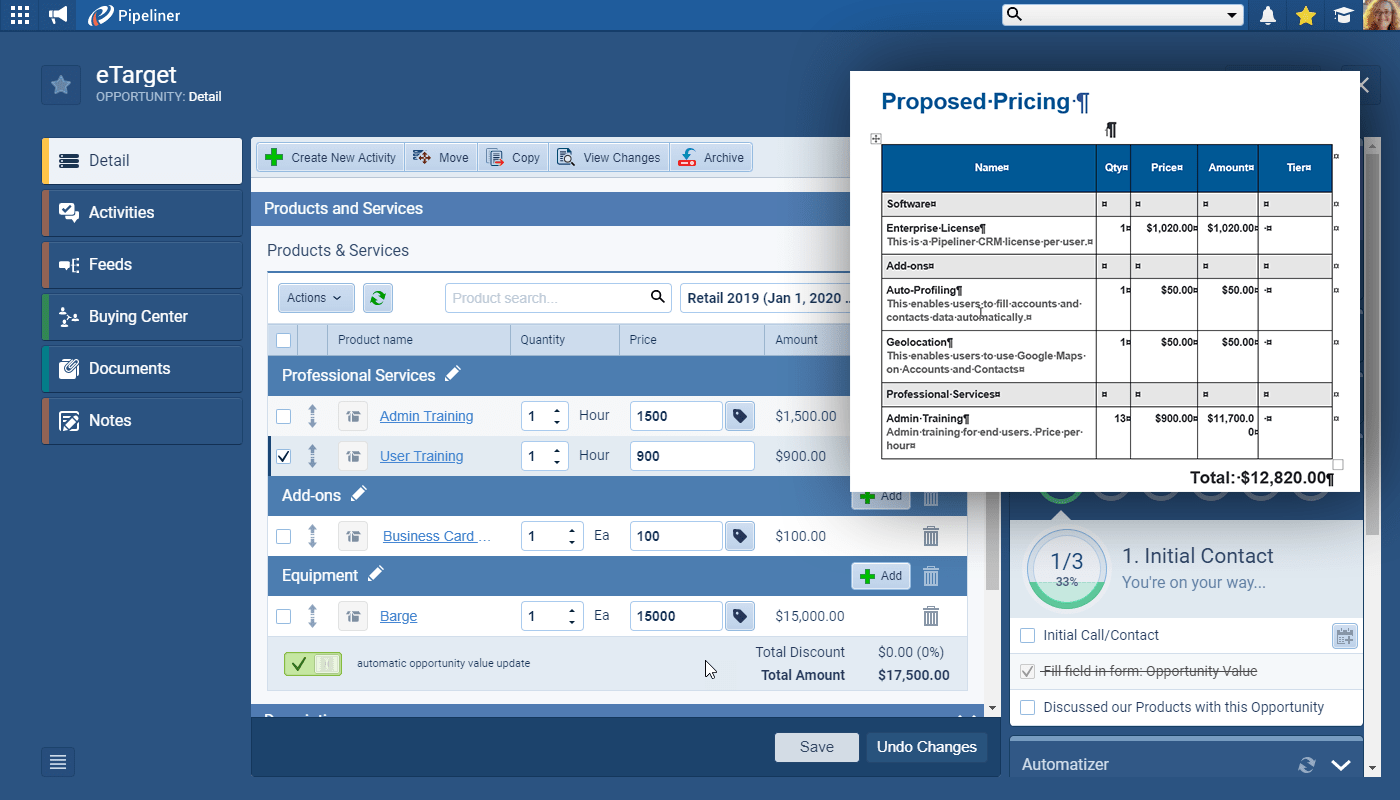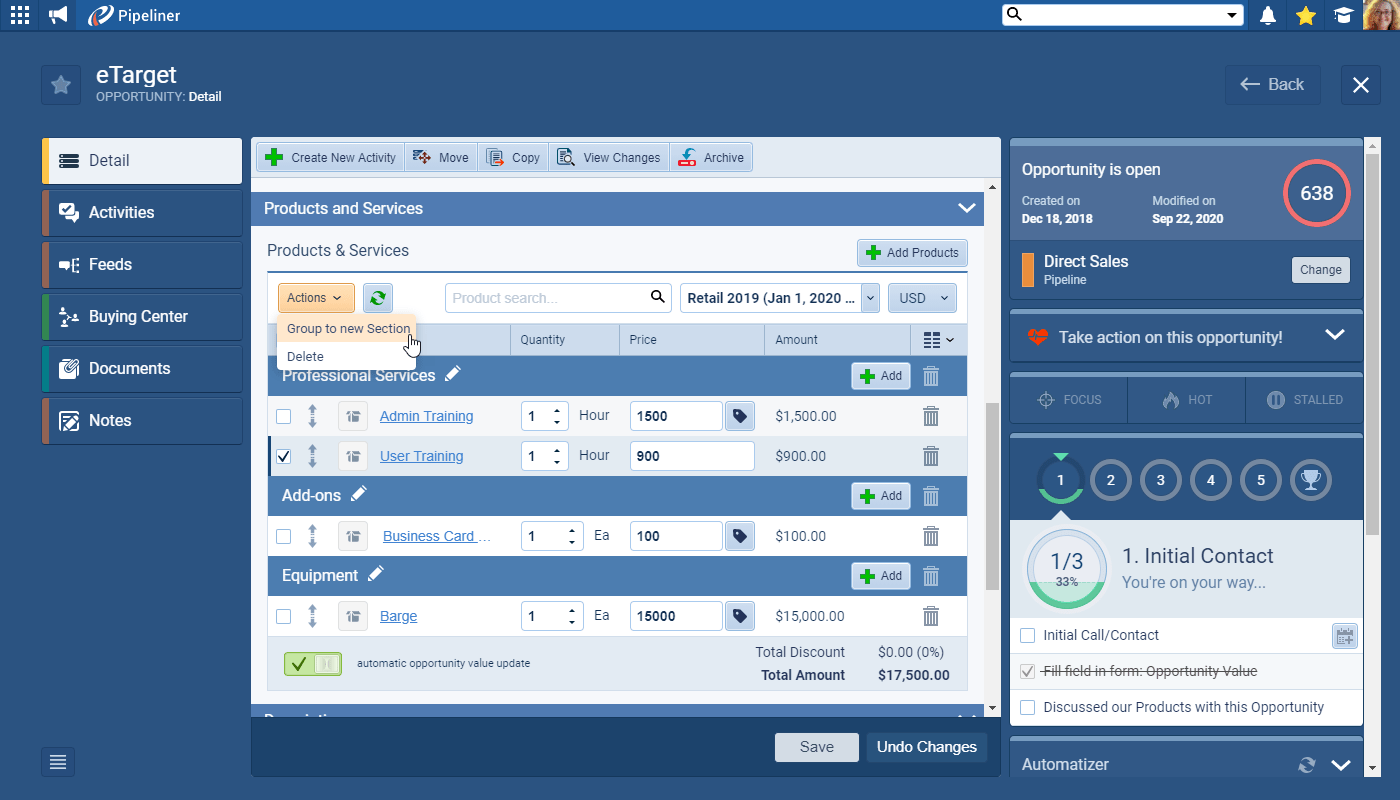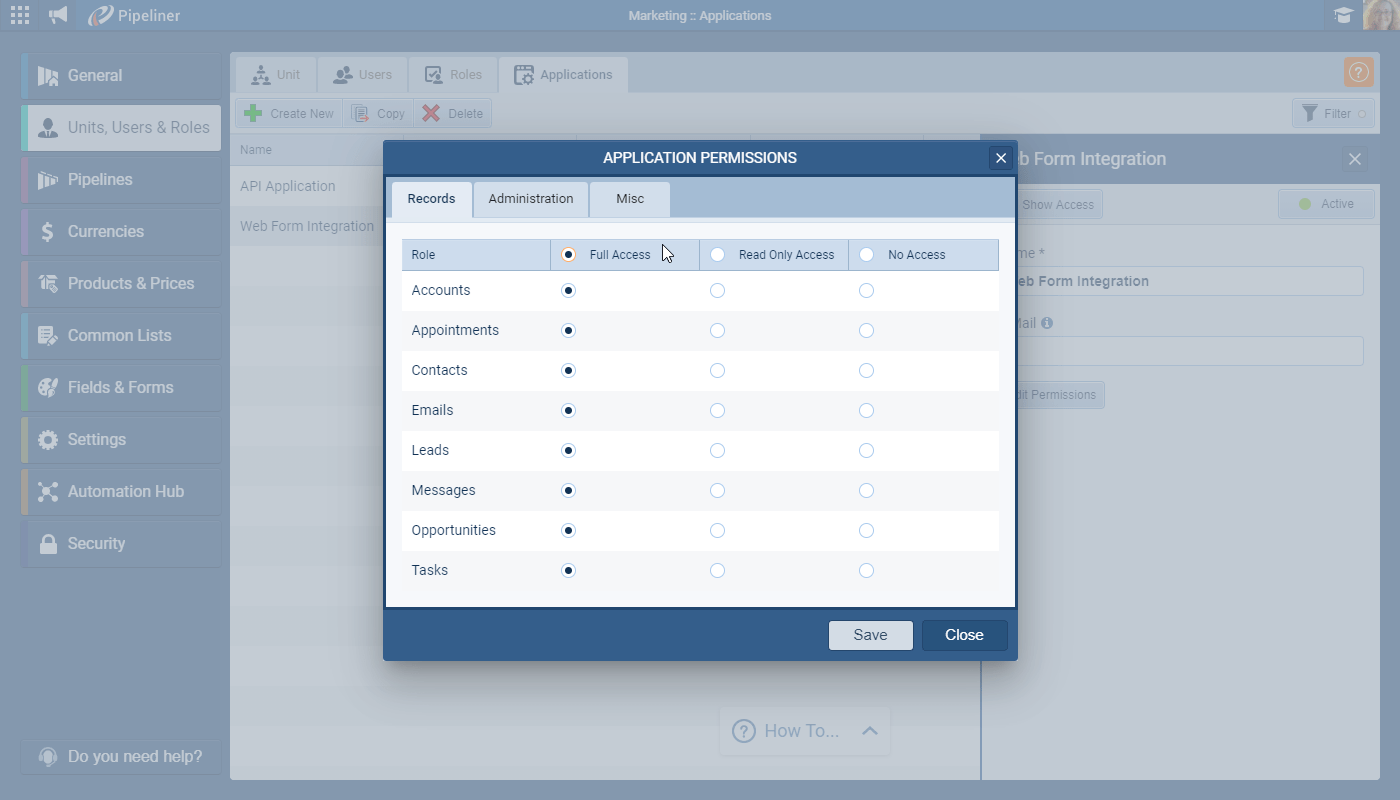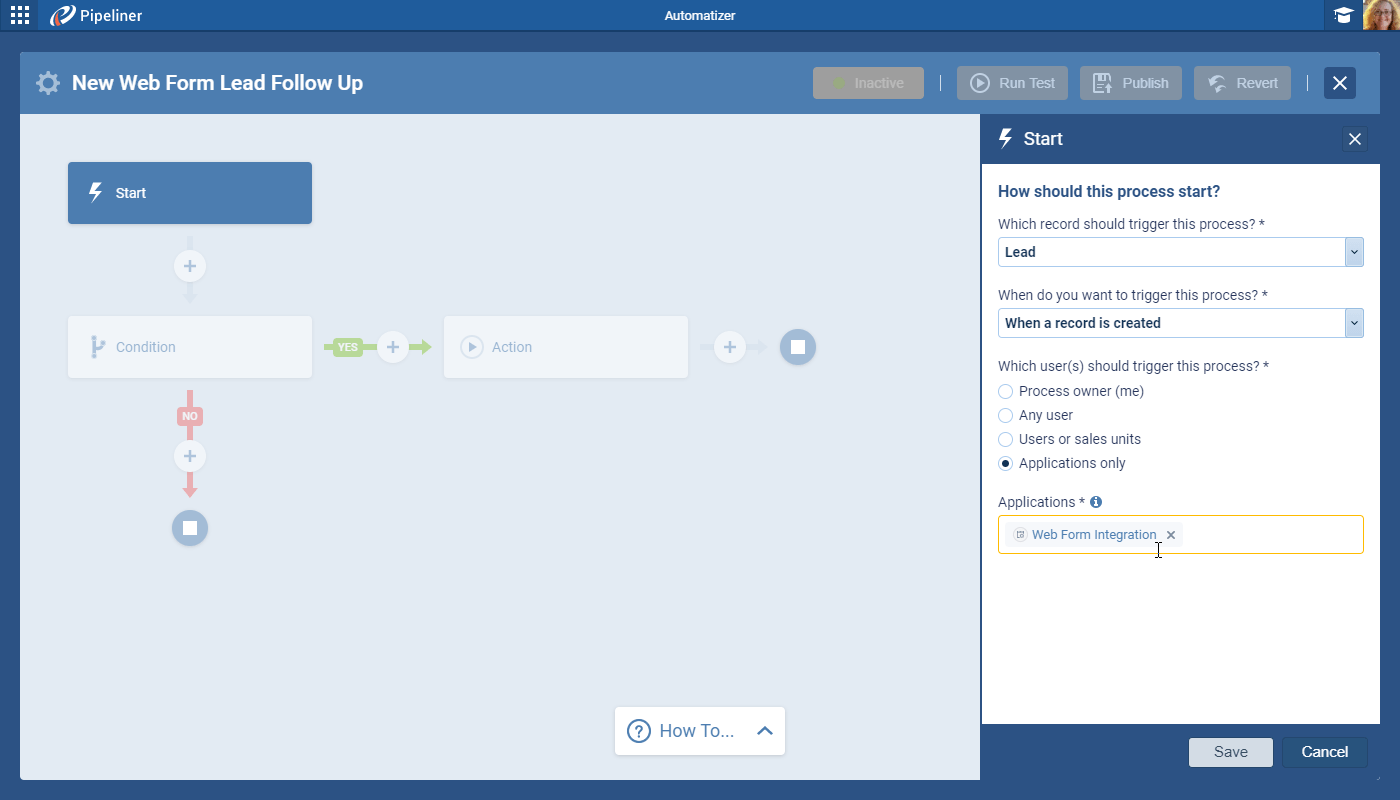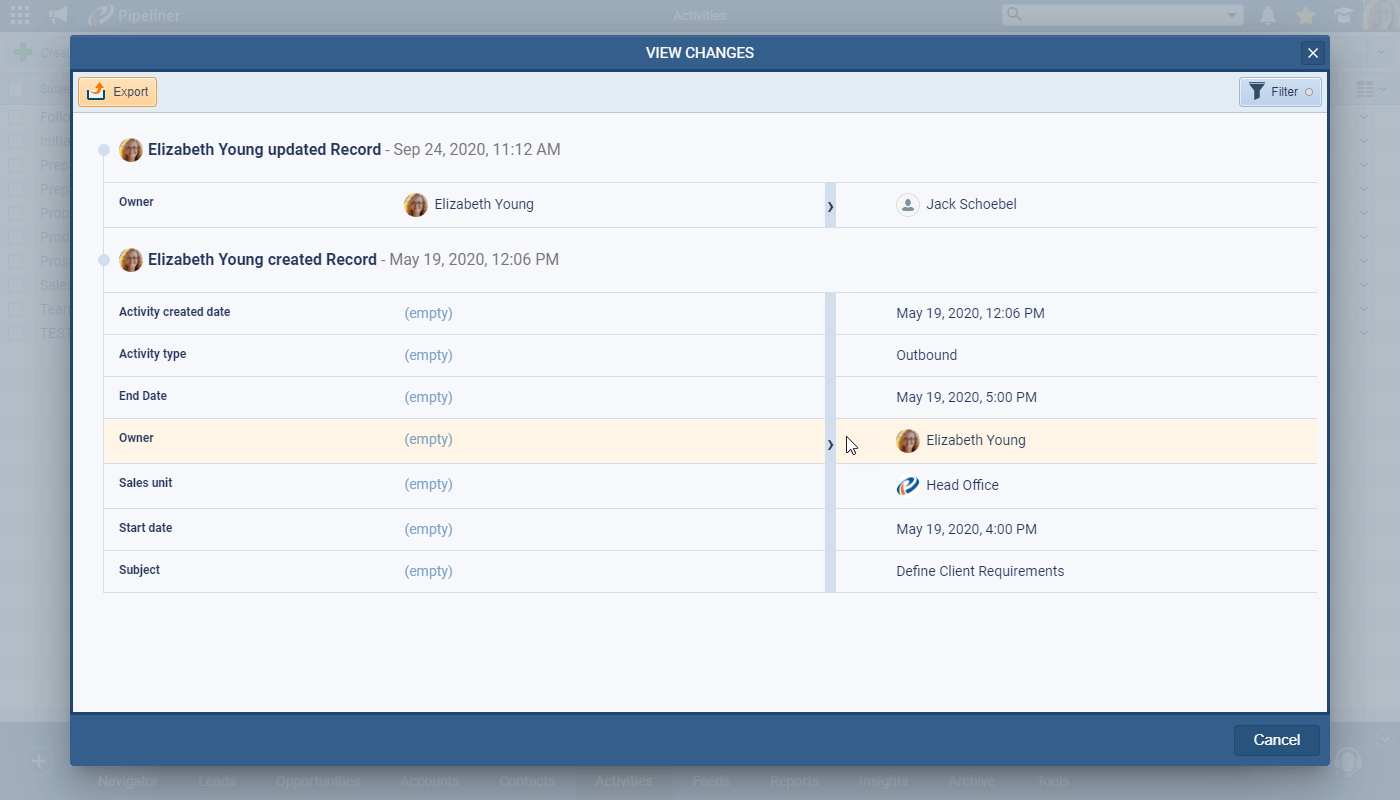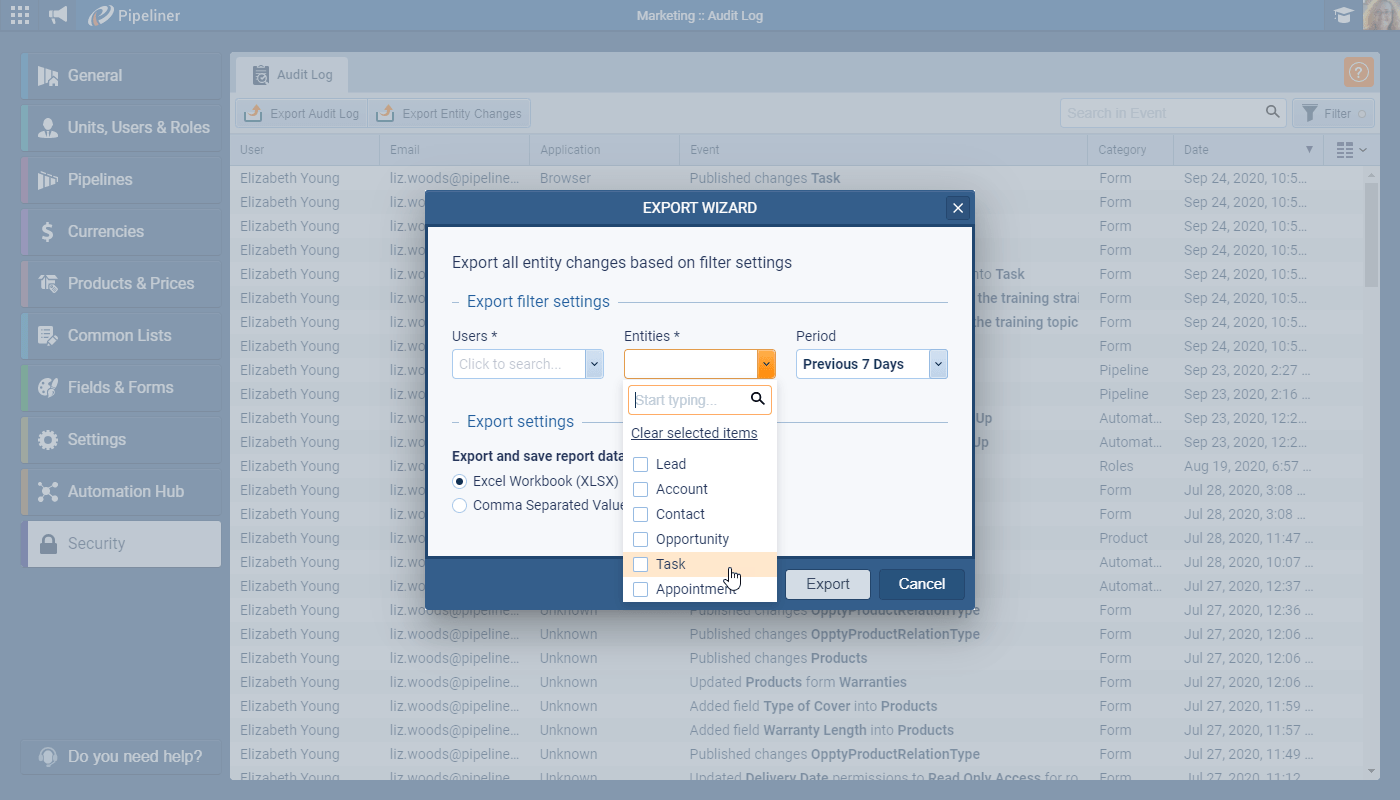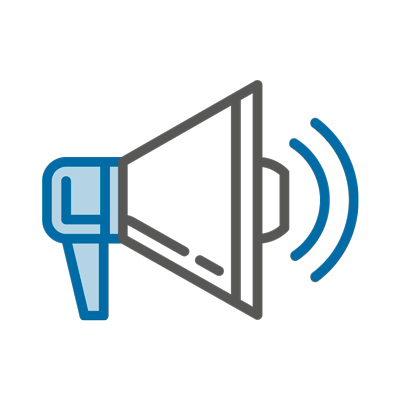October 1st, 2020
We are happy to announce the v3.6.0 release of Pipeliner CRM.
This release includes another exciting batch of new features for our app as well as other improvements to existing functionality.
Please note that some of these features are only available for our Business or EnterpriseEnterprise Enterprise (in the context of sales) is a relatively large organization typically composed of multiple levels, locations, and departments which need multi-layer software systems that support collaboration across a large corporate environment. Tiers.
New Features and Small Enhancements
Images Support in Emails & Notes
It is now possible to insert images into Emails, including Email Templates — both Rich Text and HTML — and Automatizer emails as well as into your Email Signature and also Notes:
- Click on the Image icon to insert an image.
- Select “Upload Image” to browse for your image file(s) which can be in jpg, jpeg, png or gif format and then click on Insert (X Images).
- Once inserted you can resize manually or choose “Small” or “Best Fit” to auto-resize.
- When inserting an image, you can preview, download or copy the image link for any recently uploaded image.
Check our Knowledge Base article to get more information about Images Support in Emails & Notes ›
Required Sales Activities
When adding items to the Sales Activities checklist in your pipelinePipeline Sales pipelineis a visual representation of the stage prospects are in the sales process.(s) stages, you can choose to make each item — Simple Checkbox, Field or Activity — “Required”, “Not Required” or — for Activities e.g. Tasks — “Activity Completed”. If you set an item as required, users will not be able to move the opportunity to another sales step/stage without checking off the item — or completing the Activity.
Check our Knowledge Base article to get more information about Required Sales Activities ›
Send & Track Surveys Through Google Forms
The Pipeliner CRM Forms add-on now allows you to create Tasks in Pipeliner based on Google Forms submitted by your Contacts. Ideal use for this new feature is sending Surveys to customers/prospects and then tracking those responses as Tasks linked to Contact records in Pipeliner.
Enterprise Tier customers could create a Custom Task — e.g. Training Survey — and add userUser User means a person who uses or consumes a product or a service, usually a digital device or an online service.-defined fields to capture specific responses.
You can link the Task created in Pipeliner when a response is submitted, you can link the created Task to any type of record based on matching fields (such as AccountAccount Account refers to a record of primary and background information about an individual or corporate customer, including contact data, preferred services, and transactions with your company. Name or Contact First name and Contact Last name or Opportunity Name). The best match to use is to link your Task to Contact based on their email address.
Check our Knowledge Base article to get more information about Surveys ›
Link Emails to Additional Records
Users can select additional records to link emails to. This allows them to link emails to an Opportunity, for example, as well as to the default Contact (or Account). The Link symbol on an open email will indicate how many records the email is currently linked to. Click on the link symbol to search for and link to additional record(s). You can also choose to unlink records.
Check our Knowledge Base article to get more information about Link Emails ›
ProductProduct Product refers to anything (an idea, item, service, process or information) that meets a need or a desire and is offered to a market, usually but not always at a price. Table Sections
Within the Products & Services section of an Opportunity, you can now add Product Section Headers. These headers can be output to a quote templateTemplate Template is a generic file with a framework showing the standard sections or features of a specific kind of document, used to create a new document of the same type faster and easier. using Google Sheets/Excel (or Word/Google Docs) or using Pandadoc. To add a section header, select one or more Products that have been added to the Opportunity and then click on the Actions button. Click on “Group to the new section” and then edit your section name using the pencil icon.
Check our Knowledge Base article to get more information about Product Table Sections ›
New User Type — Application
This release has a big enhancement for our Developer Community. When working with custom integrations to Pipeliner, you can now assign specific permissions to each application that you are integrating to as well as use different usernames and passwords to maintain isolated security per Application.
Applications can also be selected as the Triggering User for Automatizer processes. The Application name is displayed against updates in the Change Log or Feed tab so users can easily see which application created/updated the record.
Check our Knowledge Base article to get more information about New User Type ›
View Changes for Activities
The View Changes button has been added to activities so that you can track changes made to individual Tasks and Appointments. Click on the View Changes button to access. Users with Export rights can export the changes from inside the App and Administrators can also export changes made to all Tasks and/or Appointments from the Export Entity Changes option on the Security menu in the Admin Module.
Check our Knowledge Base article to get more information about View Changes for Activities ›
Release Notes
Pipeliner CRM is getting better and better with each new release. If you´re curious, what other releases we had, please visit our “Release Notes” section.
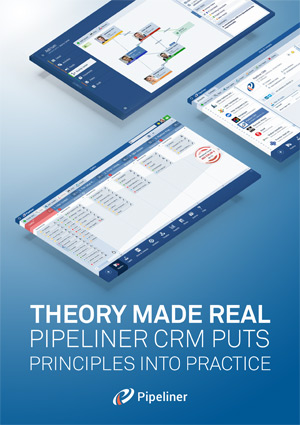
Theory Made Real
Based on proven economic principles, Pipeliner CRM is a tool for everyone.