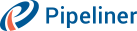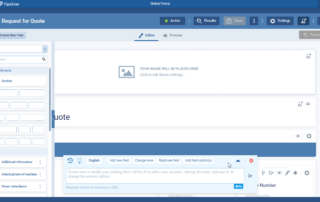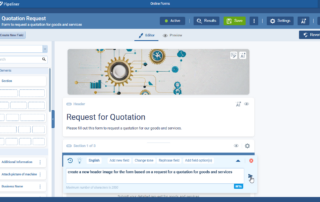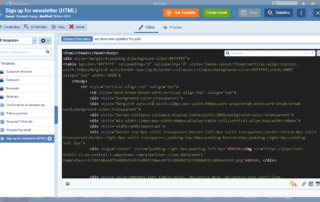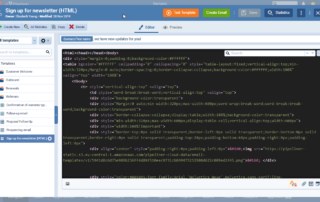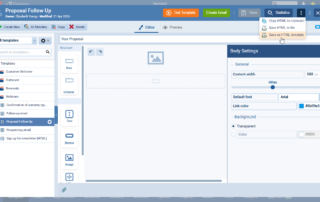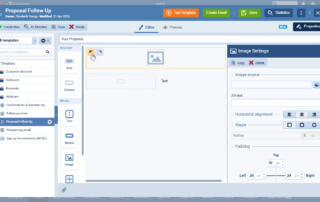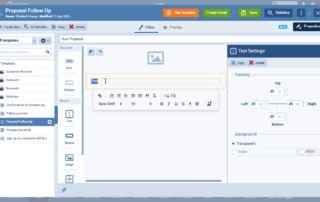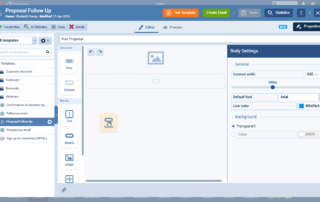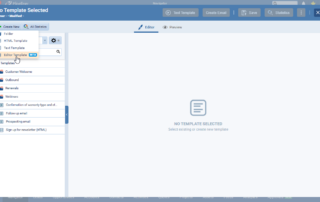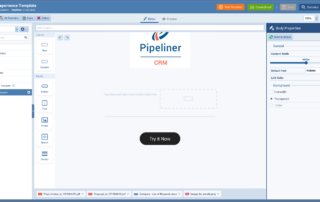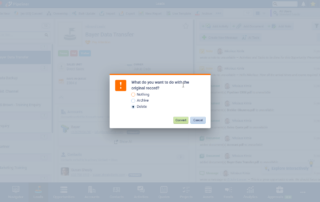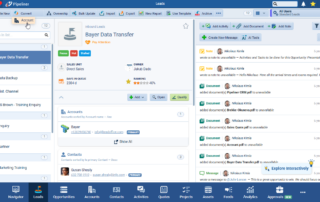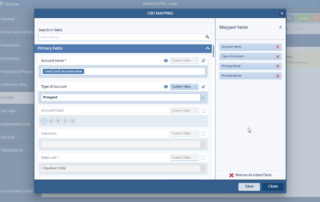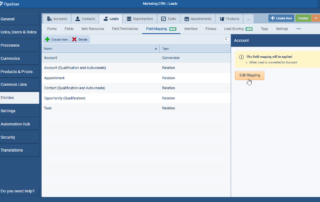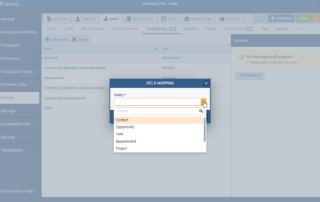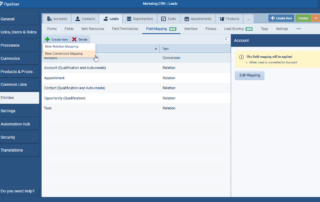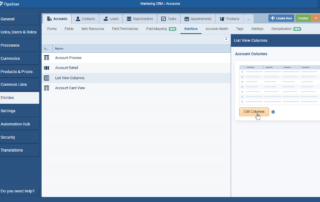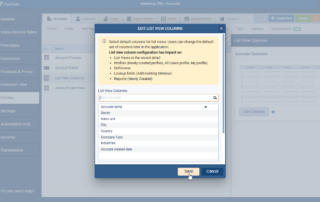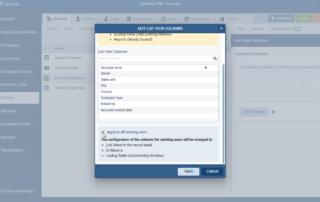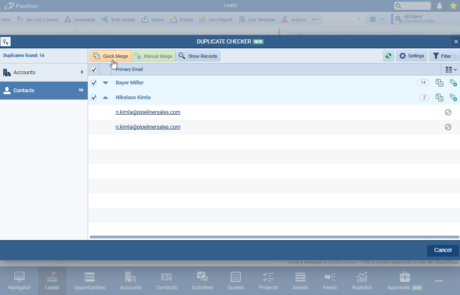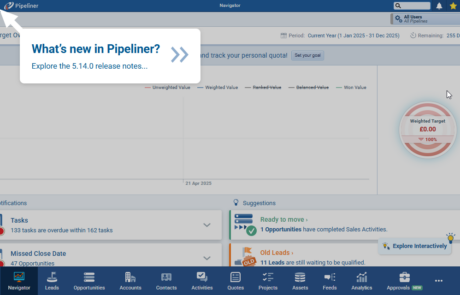April 24th, 2025
We are happy to announce our newest release of Pipeliner CRM.
This release includes another exciting batch of new features for our app and other improvements to existing functionality.
Please note that some of these features are only available for our Business, EnterpriseEnterprise Enterprise (in the context of sales) is a relatively large organization typically composed of multiple levels, locations, and departments which need multi-layer software systems that support collaboration across a large corporate environment., or Unlimited Tiers.
Voyager AI › Online Form Agent
Experience Pipeliner CRM Now
We’ve made several updates and enhancements to our AI Online Form Agent (Beta).
We’ve changed the colors to increase overall visibility.
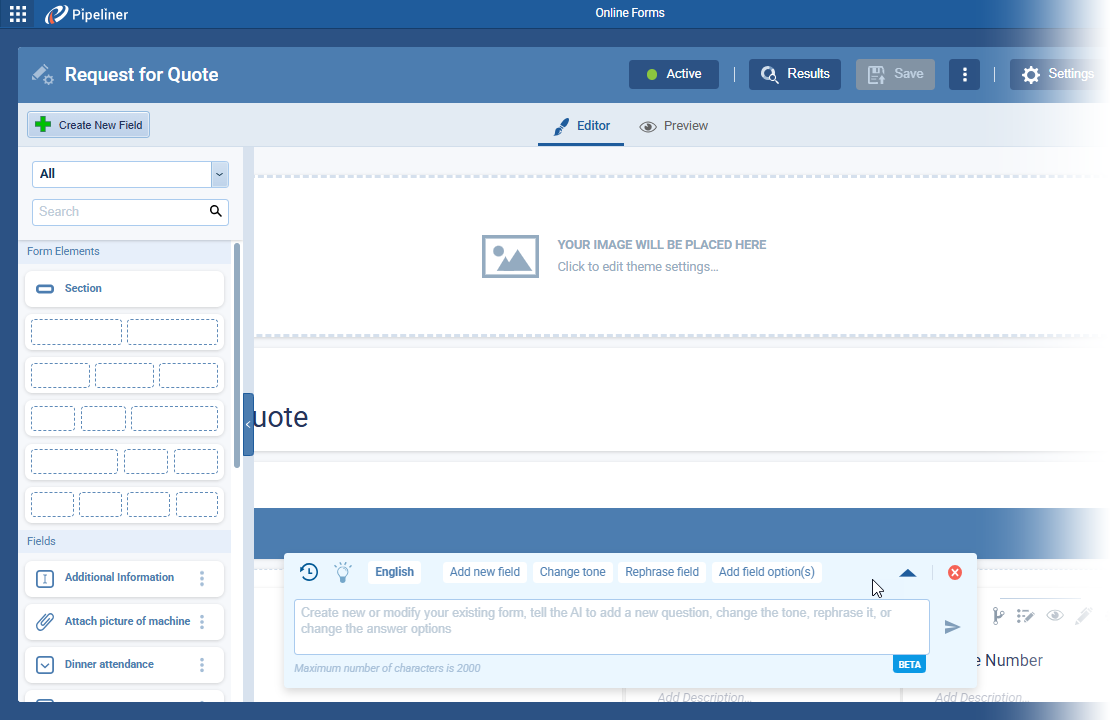
Multiple fields in a single row
The AI agent can now create a more structured form using more fields in a single row to create more comprehensive and structured forms.
The AI will:
- decide based on the request which fields should be in one row
- prefer to have Name fields, Email & Phone, and address fields in one row
- when AI realizes that the form has several similar fields – such as multi-select or radio fields – they can be placed in one row
- put multiple fields in a row when prompted explicitly by users asking the AI to create a compact form for embedding, or to put multiple fields in a row
Header Picture Generation
How it works
- When the userUser User means a person who uses or consumes a product or a service, usually a digital device or an online service. creates a new form, the AI agent will generate an image based on the prompt automatically
- On existing forms, the AI agent will not generate the image automatically – it is on request
- Users can use the respective AI mini widget for the header or use the main prompt and ask for new images there

NOTE: we are using the AWS AI model (Titan) for image generation to create a suggested image header for the requested form.
General Behaviour
We have added guardrails to prevent harmful, biased, unauthorized behavior or profanity.
Fullsize Screenshots ⤵
Email TemplateTemplate Template is a generic file with a framework showing the standard sections or features of a specific kind of document, used to create a new document of the same type faster and easier. Manager Redesign
The email template manager has been redesigned to improve the overall user experience, and allow more space for creating and working with email templates created using the new WYSIWYG email editor
The Email Template Manager supports:
- Text templates
- HTML templates
- Editor templates (new WYSIWYG templates

All behavior remains the same but the controls have been moved to the top of the template manager.
The properties of the template can be edited in the left hand part of the header; these properties include the template name, owner and last modified date
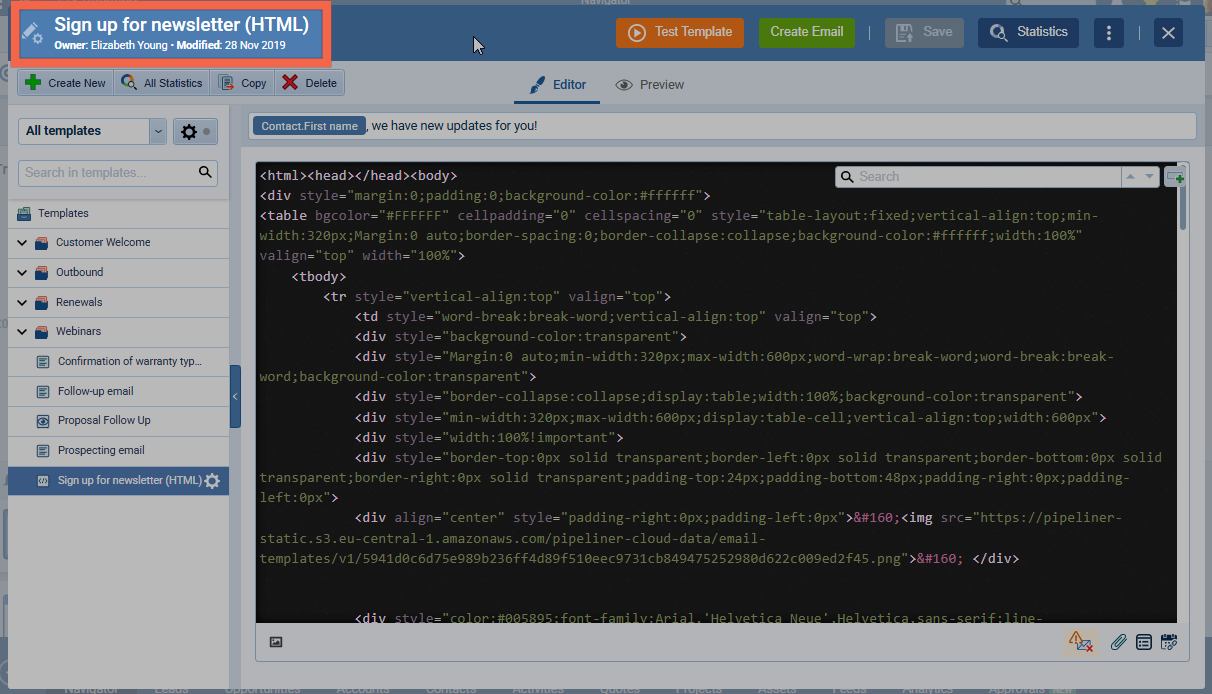
On the right hand side of the header are buttons allowing users to Test template, Create Email (Use template), Save or access Statistics (this opens a sidebar with the selected template’s statistics)
Below the header is the main toolbar with options to create new templates, access All Statistics, copy an existing template or delete the selected template and also to switch between the Editor & Preview modes. In Preview mode, users can select different views of the template: desktop, mobile or users can select a record to view the template with personalization
Depending on the template type, additional actions can be selected from the three dots icon
Actions – new options that are dependent on the selected template type (text. HTML, Editor)

Text templates have no additional options.
HTML template:
- Copy HTML to the clipboard
- Save HTML to file – it will create a html file
Editor Template
- Copy HTML to the clipboard – export HTML and copy it to the clipboard
- Save HTML to file – export html and create a html file
- Save as HTML template – export the HTML and create a new HTML template
Important Change
Our HTML template editor was designed to skip all scripts – including conditional comments – inside HTML code for security reasons. However, due to customerCustomer Customer is an individual or an organization that purchases a product or signs up for a service offered by a business. feedback, these conditional comments will not now be removed from HTML templates in order to retain compatibility with more email clients.
Fullsize Screenshots ⤵
Visual Email Template Editor
This release includes a comprehensive update to our Email Template Editor by creating a simple, easy-to-use, and easy-to-customize template editor with a wide range of compatibility for email clients. Users can create their desired template using drag-and-drop functionality.
Email Compatibility
The email template editor is compatible with the majority of email clients which are newer than 2013.
Visual Editor Layout
- The new editor is fully integrated within the Email Template manager
- Subject & Attachments are also available
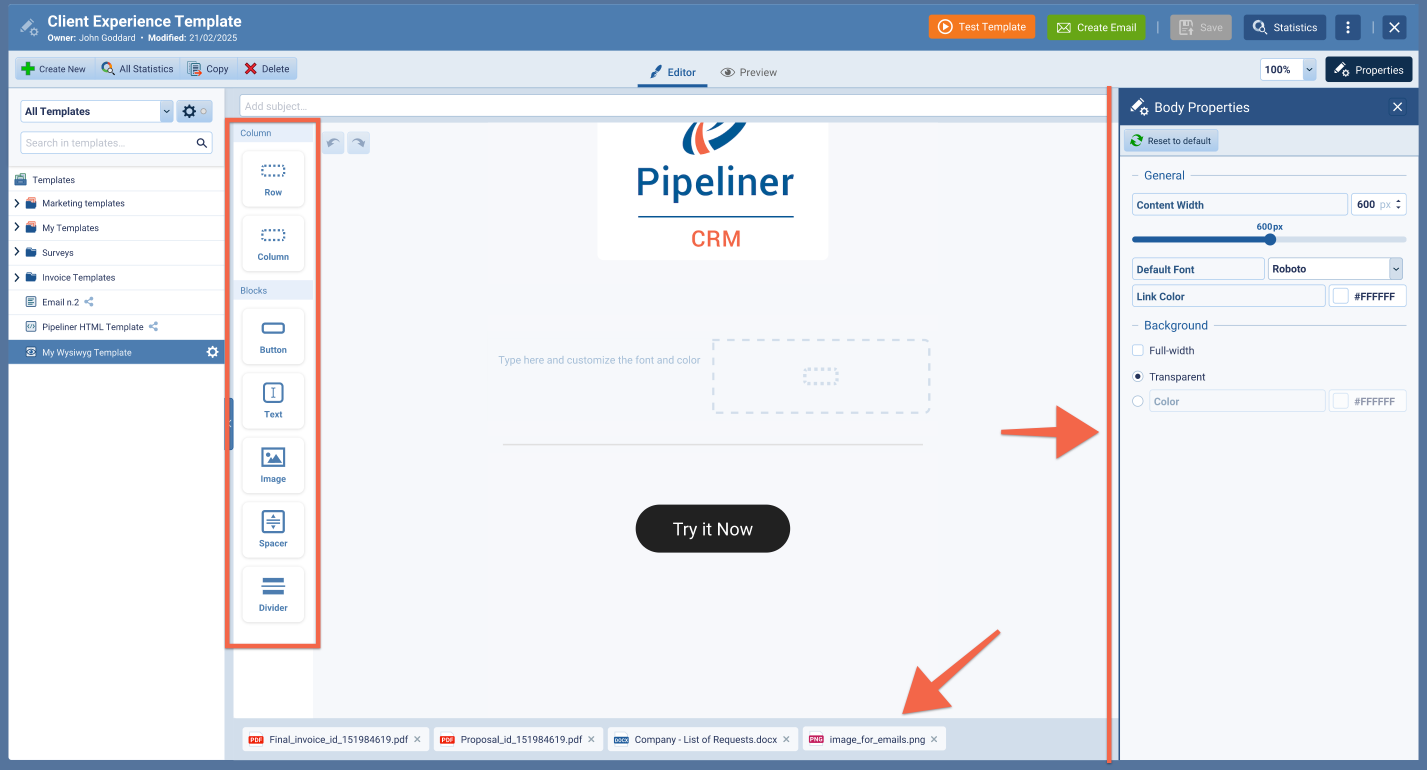
Create Template
To create an email template, click on “Create New” and then select “Editor Template”
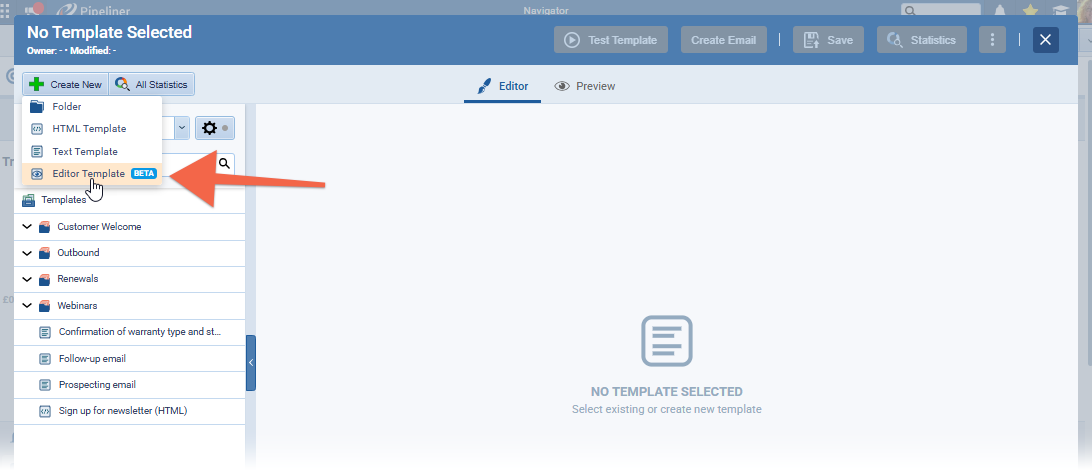
Users can then choose from the following elements to design their email template using drag and drop. The Email body has its own settings which are accessible when no components are clicked or all other settings are closed
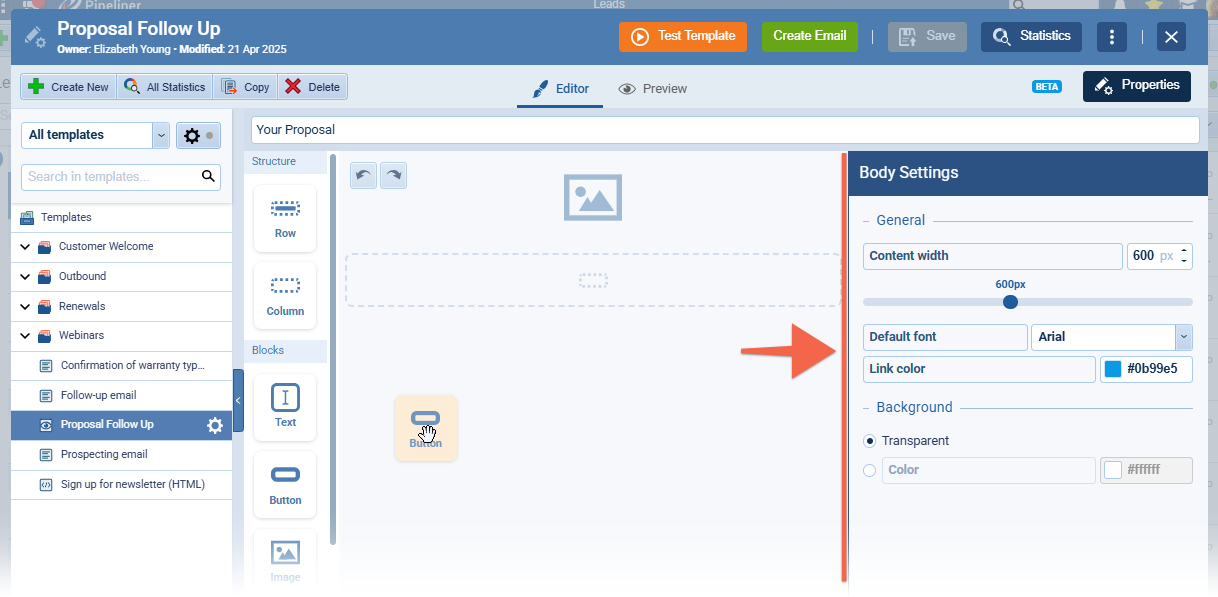
Clicking on each component (except the column) will open the right sidebar and the user can customize the settings for that component. Choose from the following components:
Structure
- Row – a base structure – the whole template is a list of rows. A row can contain columns – min 1 and max 6.
- Column – can be dragged and dropped into a row, a column does not have additional settings. A column is only a container for other components like buttons, texts, etc, but not other columns or rows
Blocks
- Button – a customizable button containing rich text
- Text – a customizable rich text block
- Image – a customizable image
- Spacer – an empty block with a defined height and color
- Divider – a line for dividing contentContent Content refers to a material or document released in various forms (such as text, image, audio, and video) and created to inform, engage or influence specific audiences.

Add attachments to your template using the paperclip icon at the bottom of your template.
Undo/Redo
Users can click on Undo/Redo in the Visual Editor.We added a new undo/redo actions
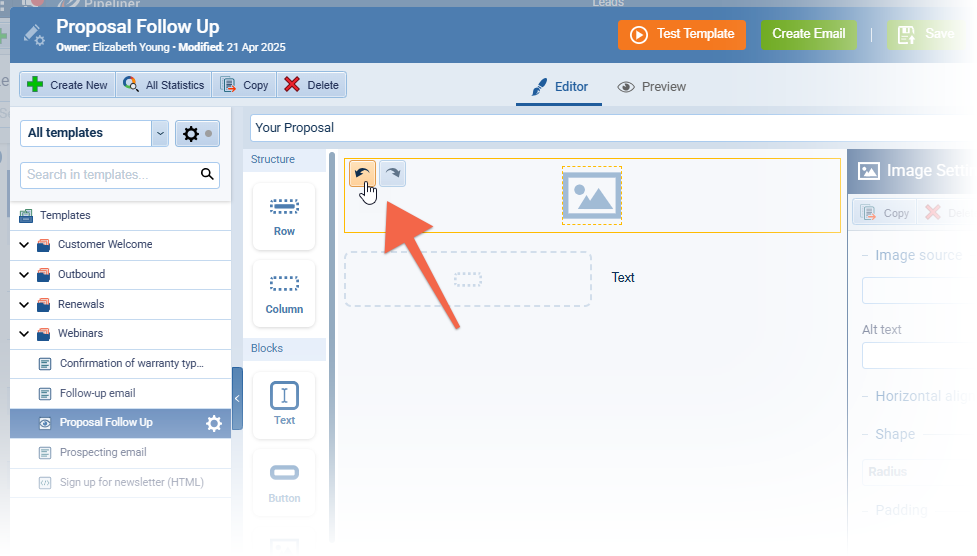
Click on “Save” to save the template, “Test Template” to send a test version to a specified email address and “Create Email” to use the template to send an email.
Fullsize Screenshots ⤵
Field Mapping › Record ConversionConversion Conversion is the process of turning a target consumer into a paying customer; or more generally, the point at which a user performs a specific action favorable to a marketer or a seller.
We’ve enhanced the Field Mapping feature introduced in version 5.13 by adding an option to map dataData Data is a set of quantitative and qualitative facts that can be used as reference or inputs for computations, analyses, descriptions, predictions, reasoning and planning. from fields on an existing entity to a new entity using the option to create a “New Conversion Mapping” as well as the existing “New Relation Mapping” option.
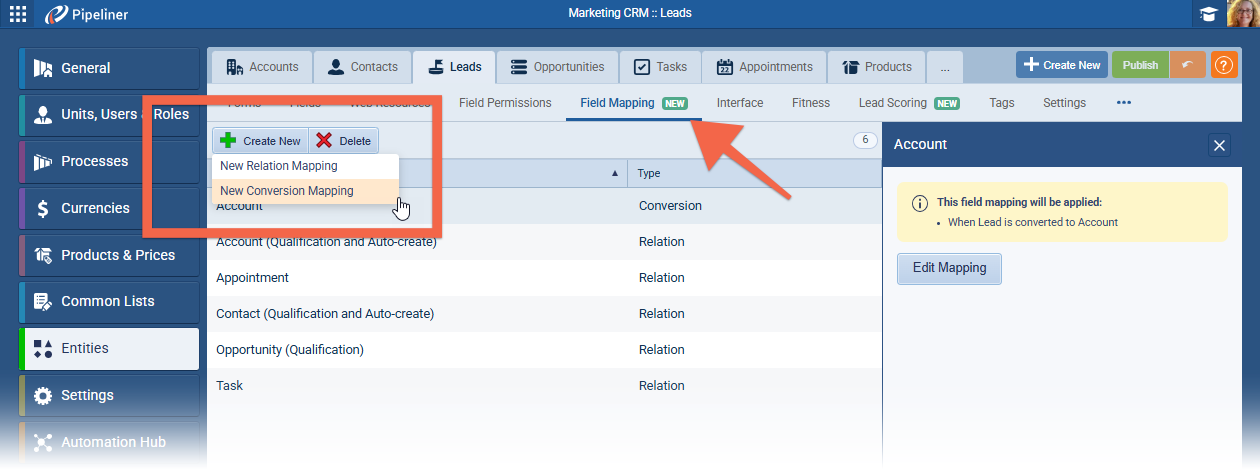
Entities can be converted to all other entities except Products and ProductProduct Product refers to anything (an idea, item, service, process or information) that meets a need or a desire and is offered to a market, usually but not always at a price. Line Items
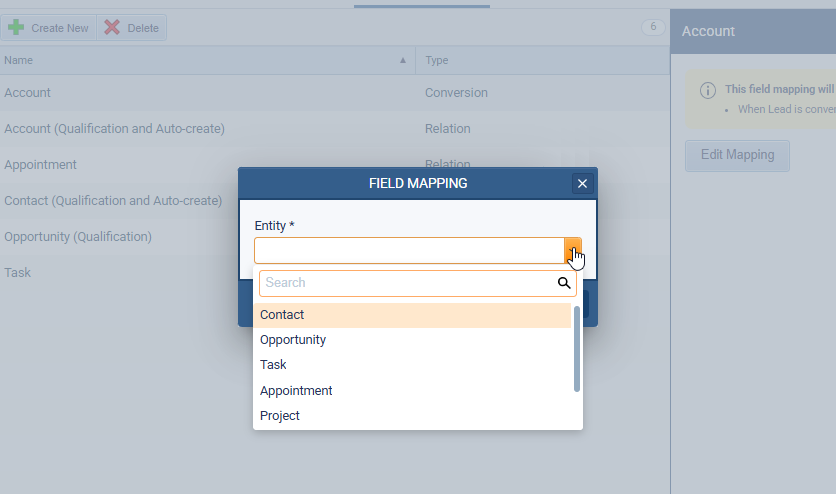
Once the user has selected which entity to convert to – for example, LeadLead Lead refers to a prospect or potential customer (who can be an individual or organization) that exhibits interest in your service or product; or any additional information about such entity. to AccountAccount Account refers to a record of primary and background information about an individual or corporate customer, including contact data, preferred services, and transactions with your company. – they will need to “Edit Mapping” to select which field on the originating entity to map to the newly created entity
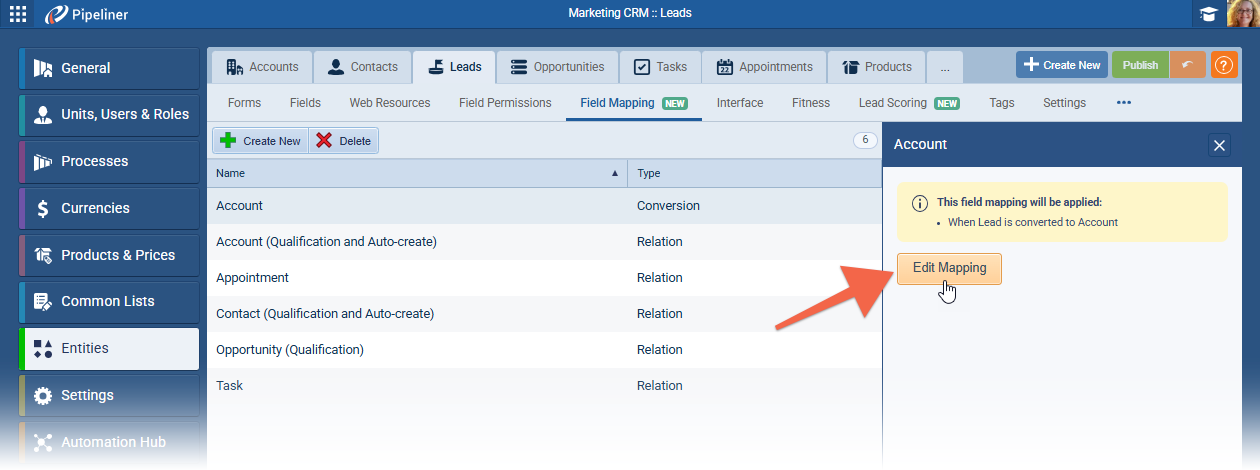
Enable the checkbox to map one field to another and then select from the field mapping options
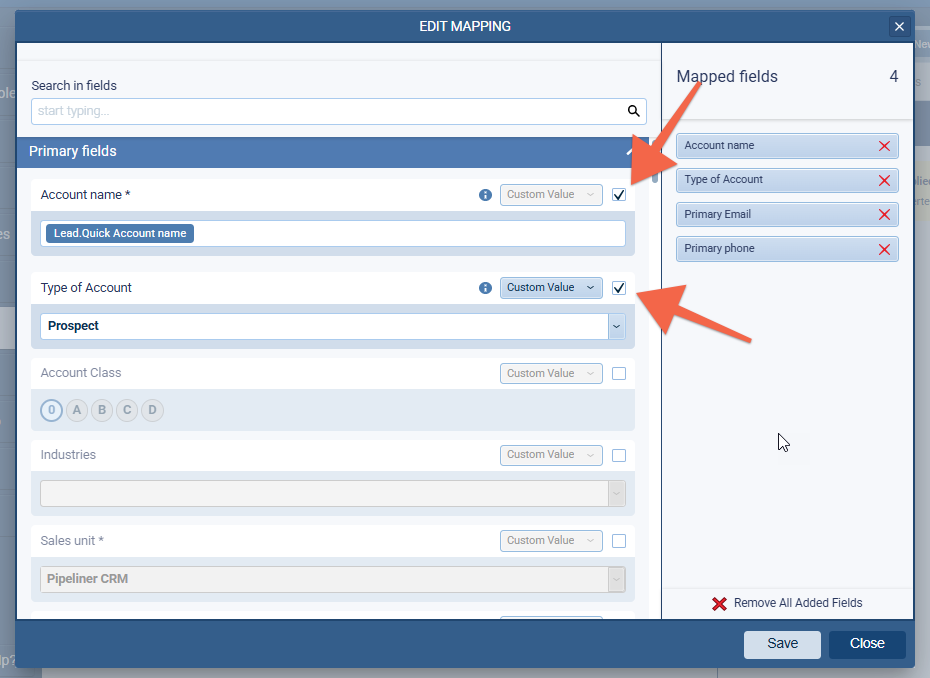
In the web app, there will be a new option to Convert {entities} in Preview screens (only if one or more records are selected), Drilldown dialogs (if one or more records are selected) or within the Record detail
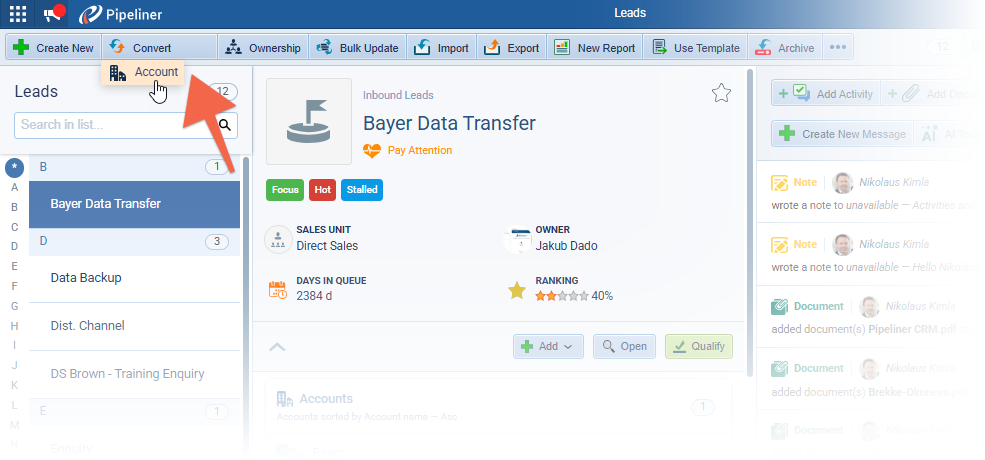
The user will need to choose what to do with the existing record(s)
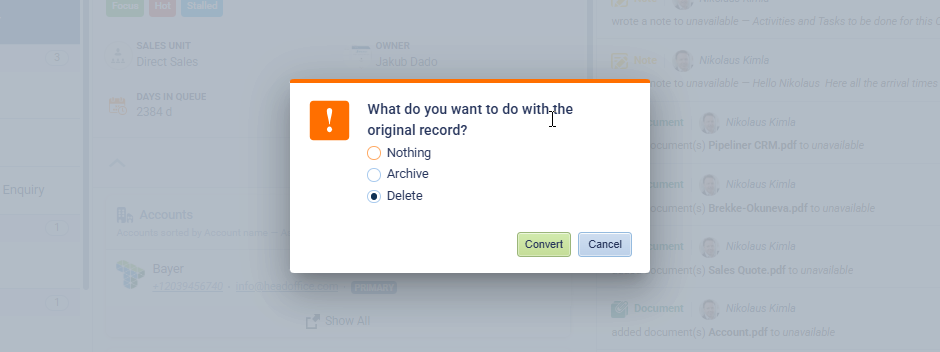
During creation of the new record, data from the existing record is prefilled into the new record creation form. After the new record is created, the existing record is deleted, archived or not changed at all (depending on the option chosen).
Fullsize Screenshots ⤵
Admin › Default List Views for Entities
In Admin › Entities, for every entity where Interface settings are available, there is a new option “List View Columns”
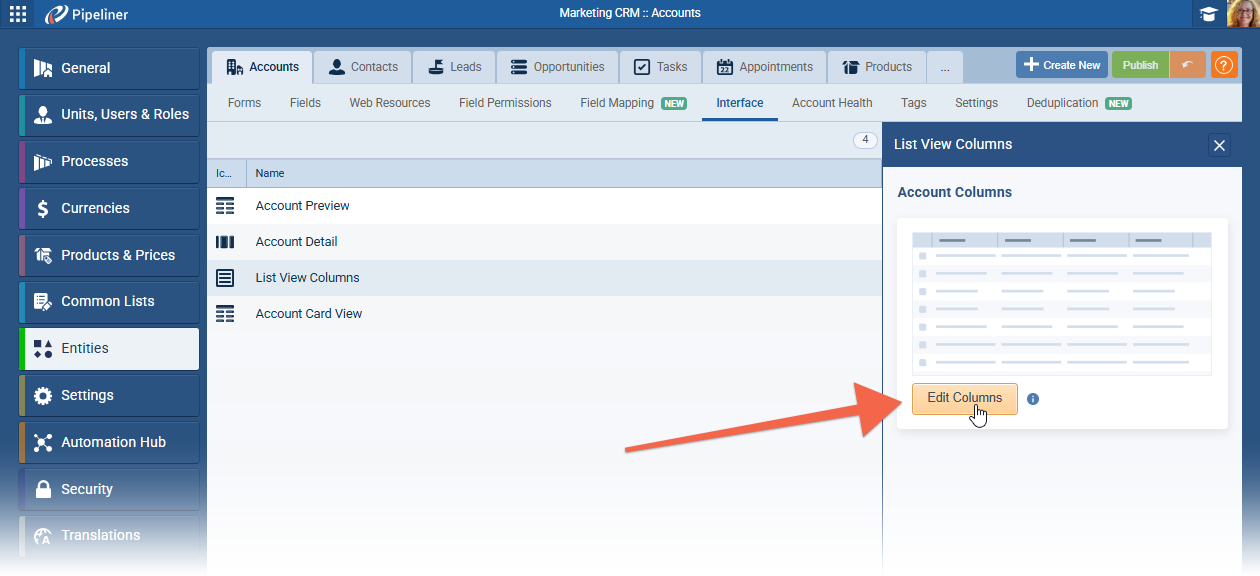
Clicking on Edit Columns allows the Admins to define the default list view columns for all users
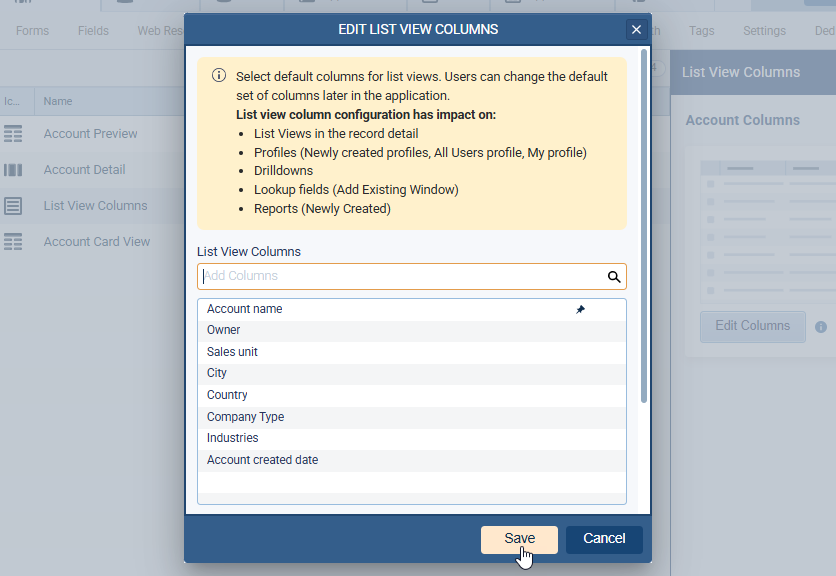
and, by ticking “Apply to existing users”, in some specific cases, override the existing list view columns for every user in the application
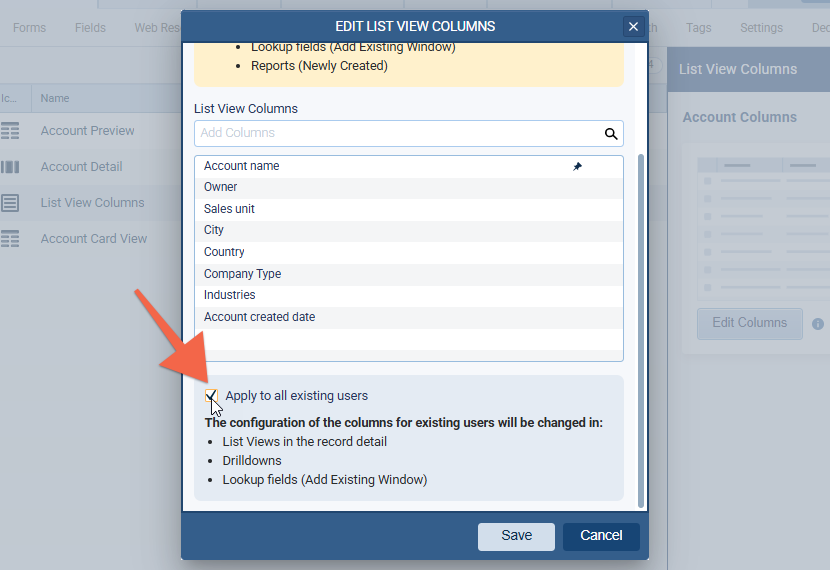
Fullsize Screenshots ⤵
Various Improvements
As part of our ongoing usability enhancement program, we’ve updated the following features.
Improvements to merging records using the Duplicate Checker
The user can now select all duplicates within the Duplicate Checker at once and
- Execute a quick merge
- Show all records in a drill-down
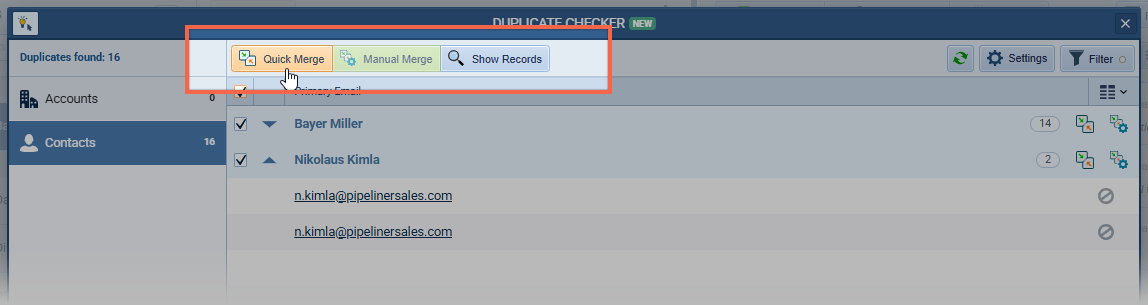
If more than 100 records are selected, a confirmation message will pop up.
We have improved the record quick merging behavior and added the merging status/progress display.
Quick Merging of records is now an async operation.
- During the merging operation user can close the window, and open it again, the merging progress will be visible while the operation is still running
Merging a lot of records is a heavy backend operation, therefore we allow only one such operation for all users and entities within the current space (but manual merge is available). If another user opens a duplicate checker, he will also see there is a merging operation in progress
Changes
We have removed the “Selected Groups” and “All Groups” options from Show records.
Office 365 Contact Integration
We updated the sync behavior for
- One way synchronization – Your Contacts
- Two way synchronization – Your Contacts
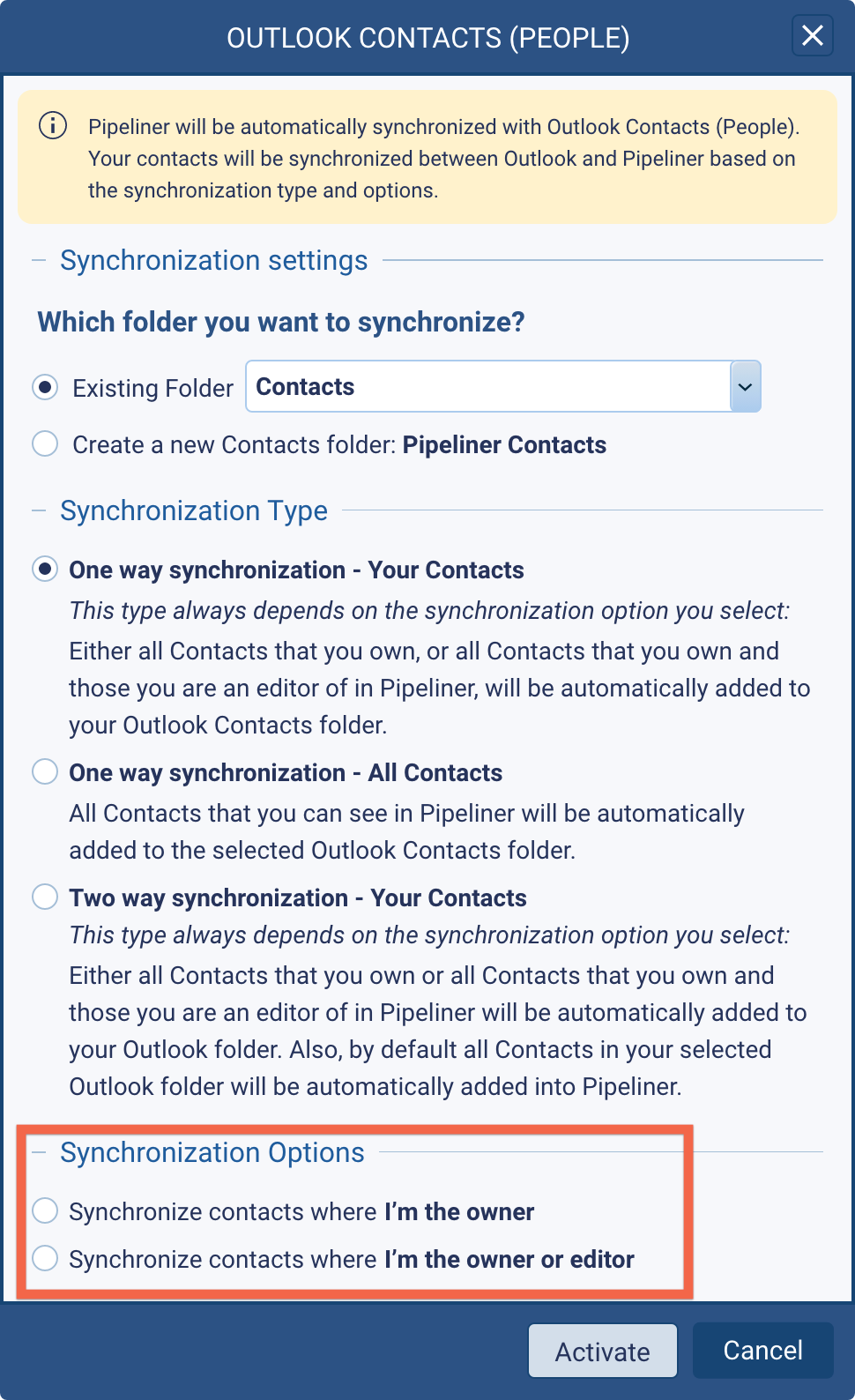
For these two synchronization types users can choose from the following synchronization options:
- Where user is the owner
- Where user is the owner or editor
The synchronization option is not visible when “One-way synchronization – All contacts” is selected
Rich Text formatting and images from fields to Word templates
All rich-text fields used in the template will be converted into docx format and retain rich-text formatting as well as images in the document template. Occasionally, there can be some compatibility fallbacks – if an invalid url is supplied, there will be no image or if the conversion fails, the user will get unformatted text without images
New release notification
With every release, valuable new features often go unnoticed. Users often miss new features, especially if they skip the release notes or haven’t logged in for a while. This can reduce feature adoption and our users may lose opportunities to benefit from these improvements.

What’s New?
- A one-time overlay screen that includes a “What’s new in Pipeliner?” promotion box linked to the bullhorn icon appears after login or reload when a new release is served.
- Clicking the bullhorn or the arrow opens the release notes sidebar.
- Admins can disable this feature per space inside the Customer Portal if needed