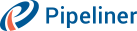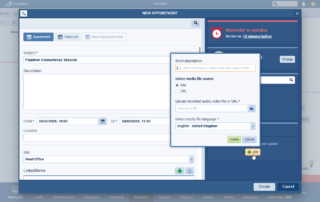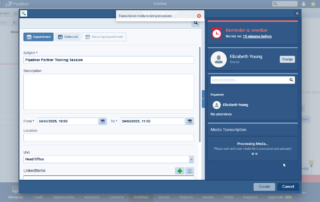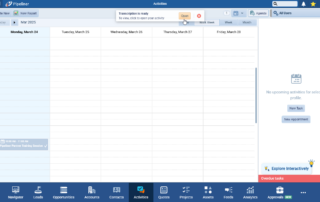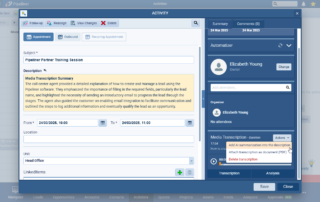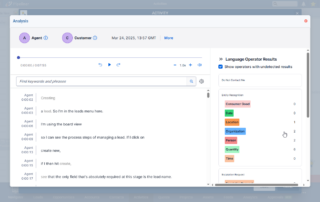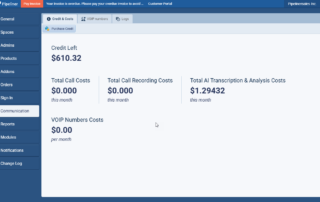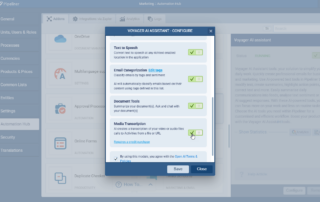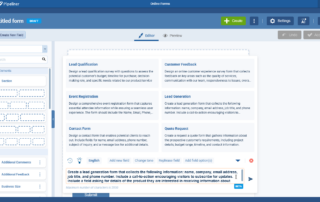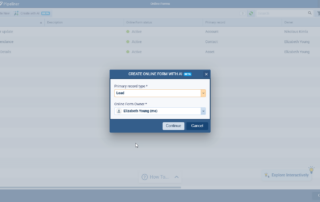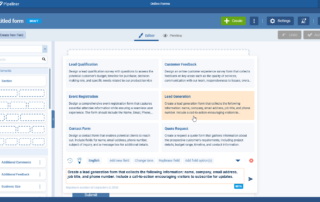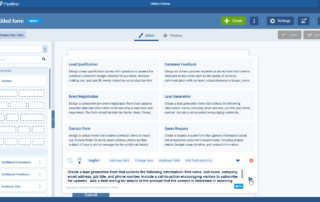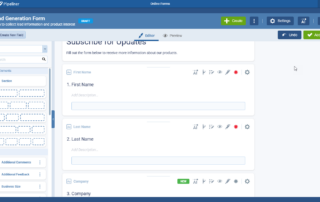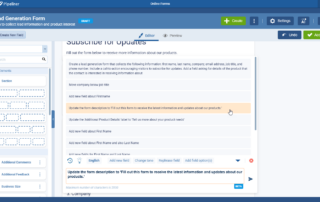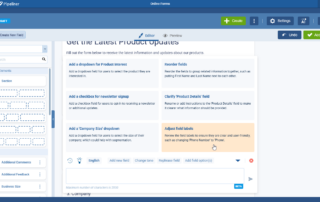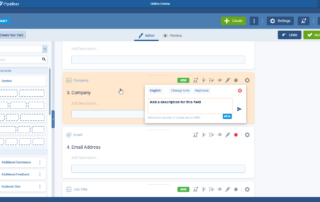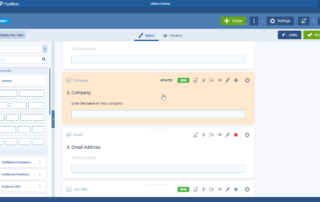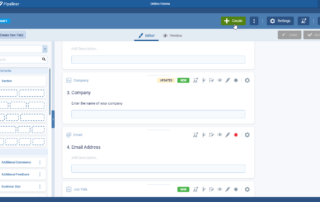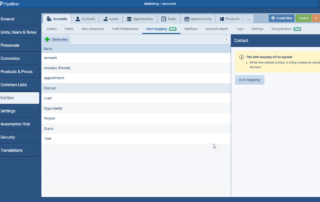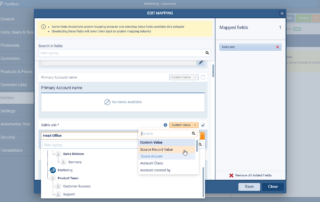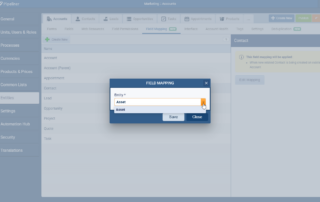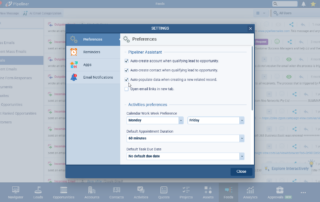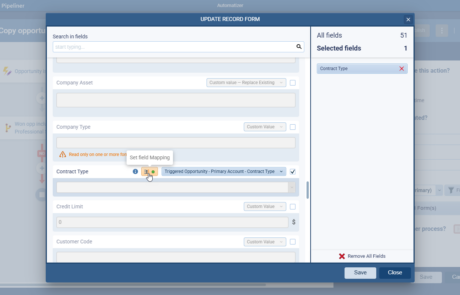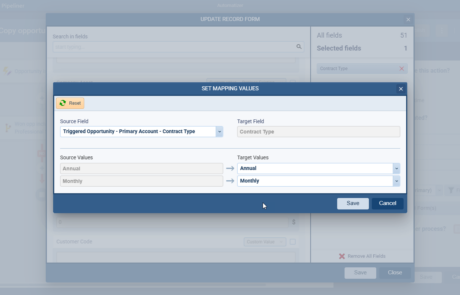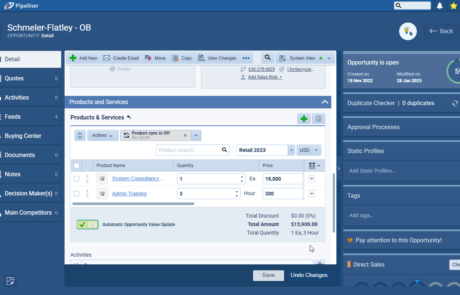March 27th, 2025
We are happy to announce our newest release of Pipeliner CRM.
This release includes another exciting batch of new features for our app and other improvements to existing functionality.
Please note that some of these features are only available for our Business, EnterpriseEnterprise Enterprise (in the context of sales) is a relatively large organization typically composed of multiple levels, locations, and departments which need multi-layer software systems that support collaboration across a large corporate environment., or Unlimited Tiers.
Voyager AI › Media Files Transcription
Experience Pipeliner CRM Now
Voyager AI Media Transcription now brings the ease and efficiency of working with our “Call Recording” feature to Appointments. Users can upload a recording of a meeting to an Appointment in Pipeliner by adding the URL of the recorded meeting or by uploading an MP4 file. The Media Transcription will then process the video/audio and will create a transcription and summarization which the userUser User means a person who uses or consumes a product or a service, usually a digital device or an online service. can then copy to a field (e.g. Appointment Description) as required. This feature requires the purchase of credits which is managed from the “Communication” tab within the “CustomerCustomer Customer is an individual or an organization that purchases a product or signs up for a service offered by a business. Portal“.
Once enabled in the Voyager AI configuration in the “Automation Hub“, the “Media Transcription” widget will display in all activities except Calls.
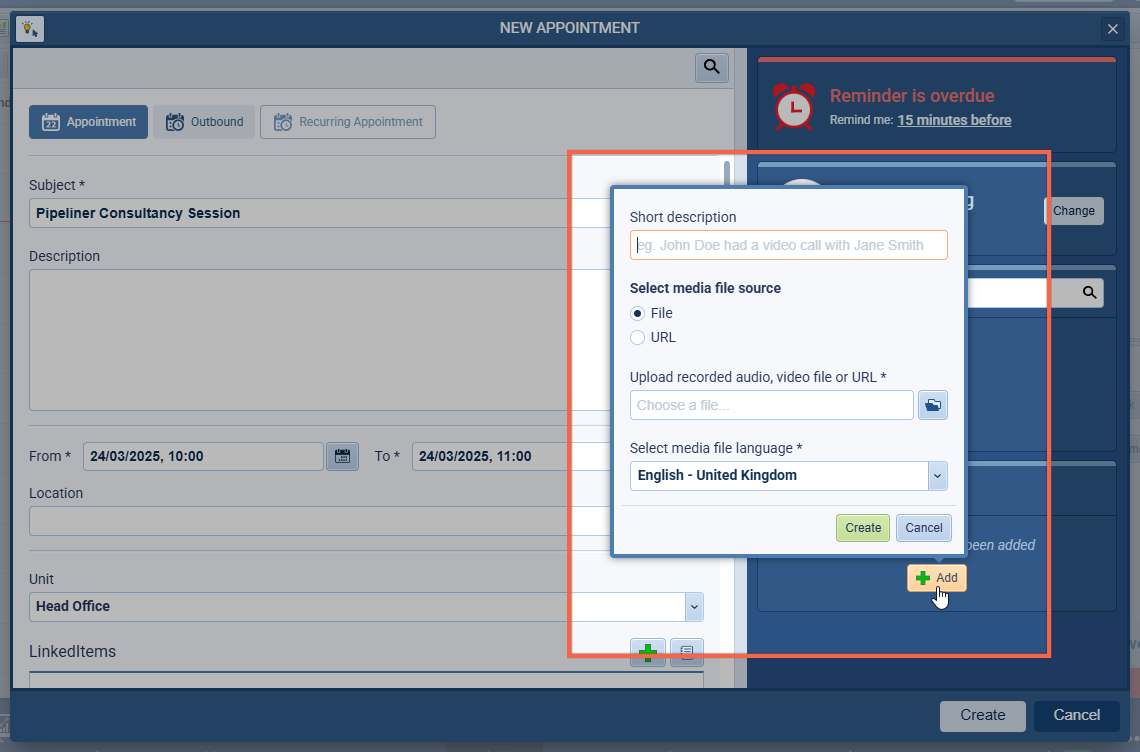
Users will click on the “Add” button, enter a short description of the activity, select whether to upload a file or enter the URL, select the media file language and then click on “Create“. Processing of the media files can take a while depending on the length and size of the media files but users can “Create/Save” the activities and continue working on other things as the system will notify the user when the transcription is ready.
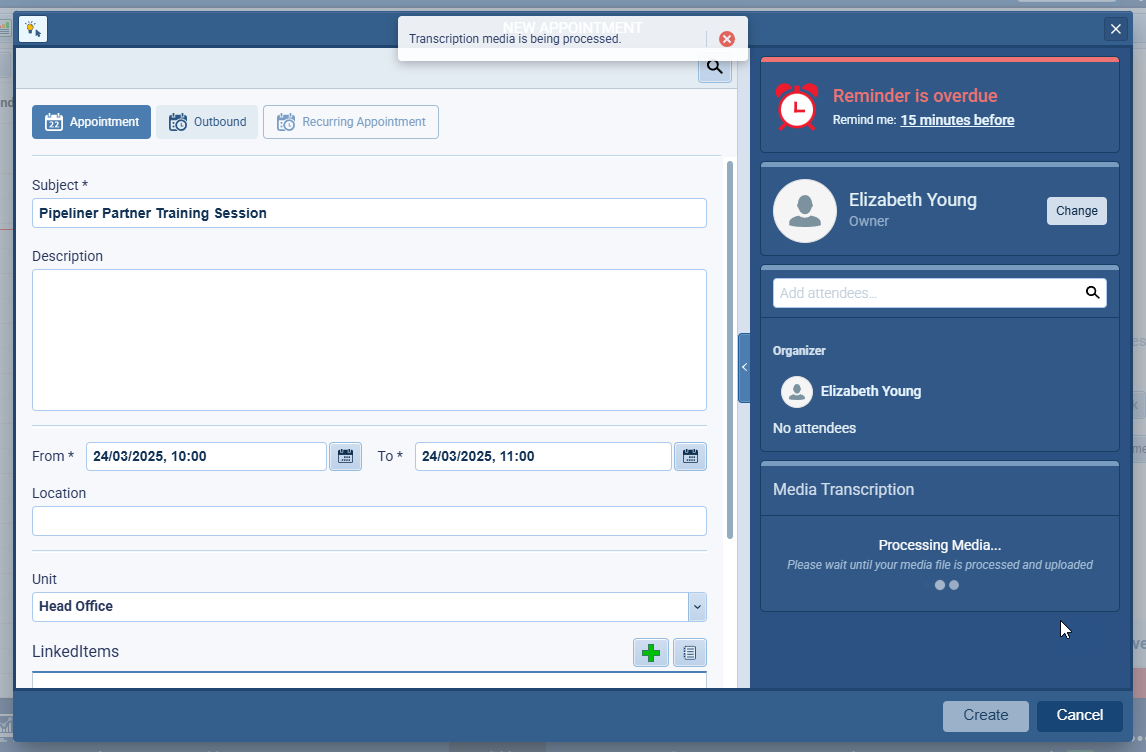
When the notification is received, the user can click to “Open” the activity.
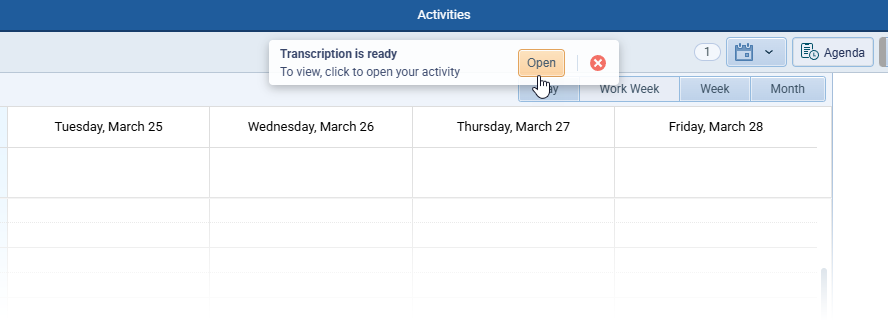
As well as reviewing the “Transcription and Analysis“, the user can listen to the recording or use the Actions dropdown to “Add AI” summarization into the description field of the “Activity“, “Attach” transcription as document (pdf) or “Delete Transcription“.
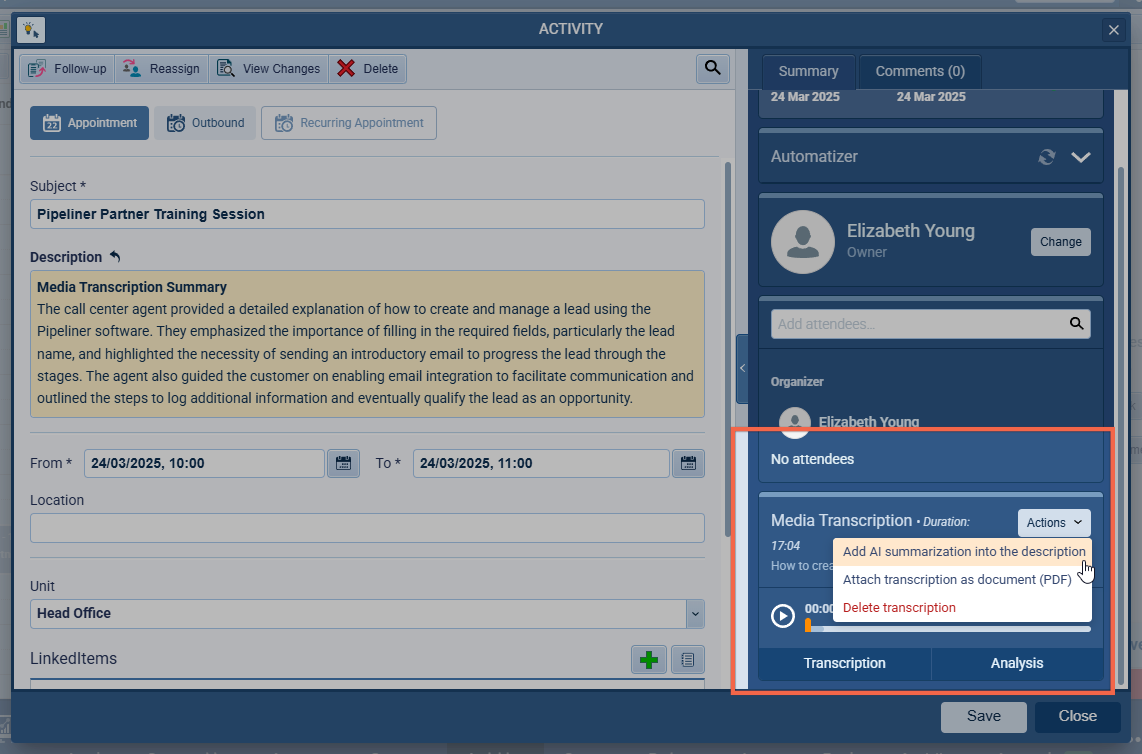
Clicking on “Analysis” shows the transcription as well as recognition tags and the summarization in the right hand panel.
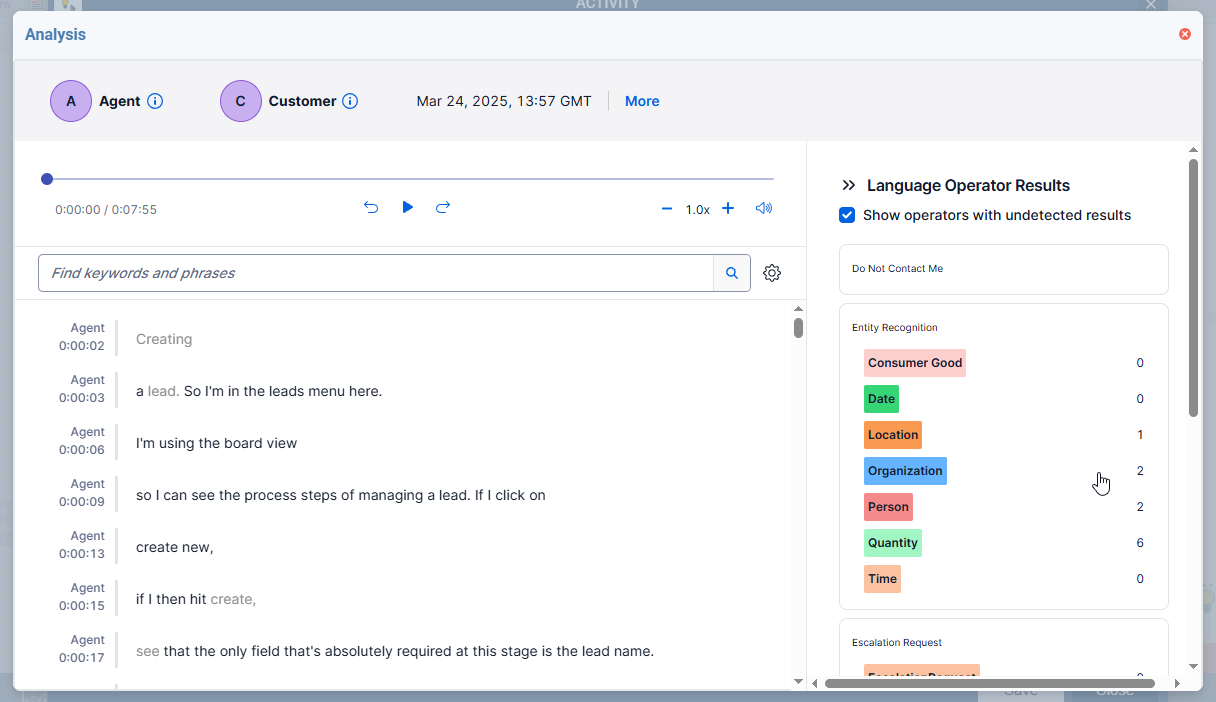
Credits are managed and added from the “Communication” tab in the Subscription main menu. Credits are shared across “Media Transcription“, “Calling & MessagingMessaging Messaging is the process of communicating your brand’s value proposition, the benefits you offer, and the perceived meaning of such communication among your target audience.“.
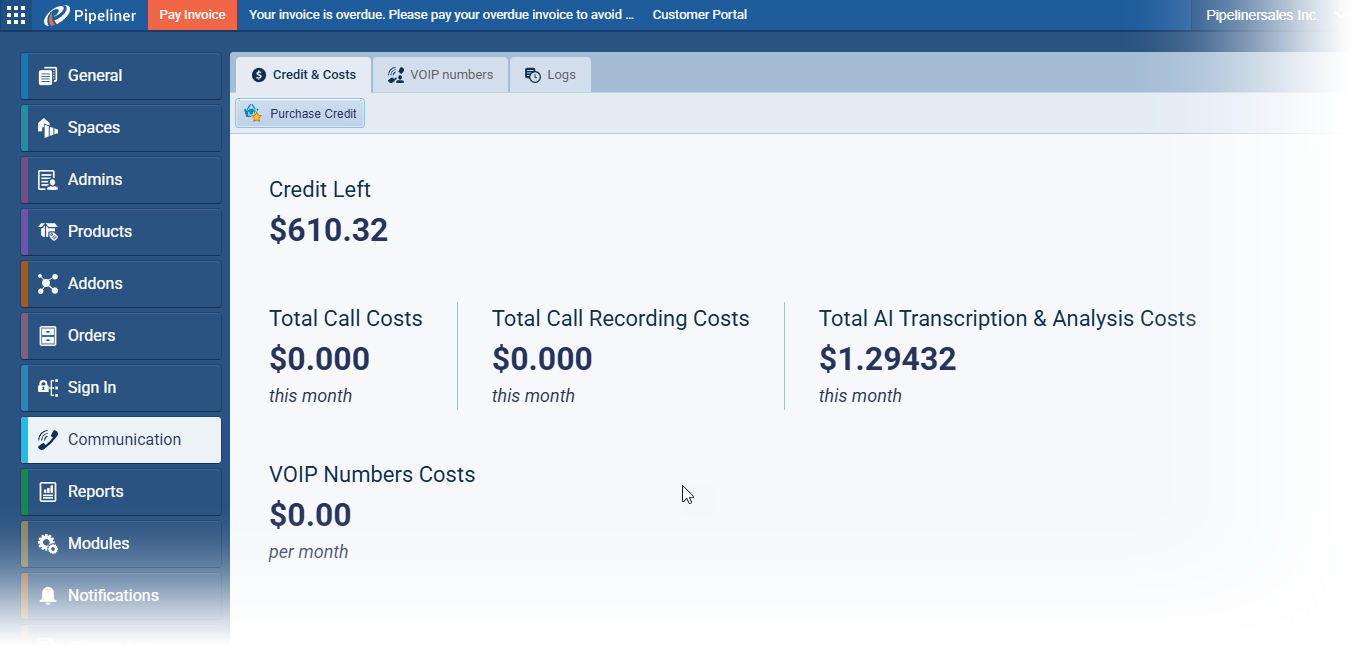
Administrators can enable “Media Transcription” from the “AI Voyager>Configure” option in the Automation Hub.
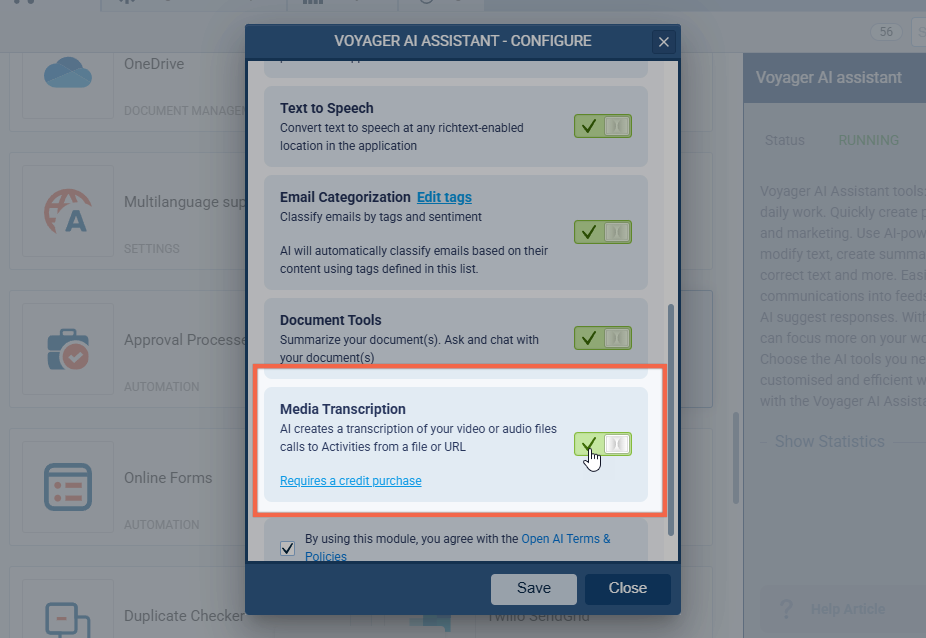
Fullsize Screenshots ⤵
Voyager AI › Online Form Agent (BETA)
The Voyager AI Online Form Agent is the next huge leap forward in using the power of AI to streamline how users work in Pipeliner. Online Forms is used by the majority of our customers but it can take time to create the form, add each field and to then adjust the layout. Now though, Voyager AI will do the heavy lifting for users who can instruct the agent to create the form using natural language.
Please note that we are releasing this feature in Beta in 5.13 (additional features and updates are planned for future releases).
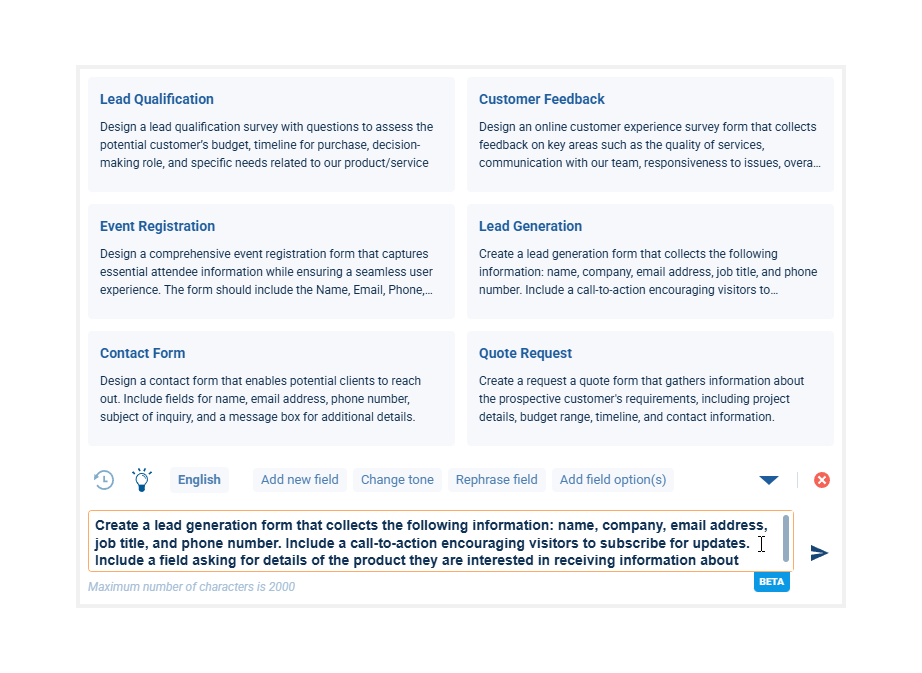
The Voyager AI Agent can:
- create a new online form based on the prompt
- create name & description
- update existing forms based on the text prompt
- create new fields with titles, descriptions, and values including new fields that are related to fields in Pipeliner Entities (existing radio groups or multi-select fields, for example) for better mapping
- reuse existing Online Form fields
The user will click on the “Create” with “AI Beta” button and then select the main entity that the Online Form should be based on.
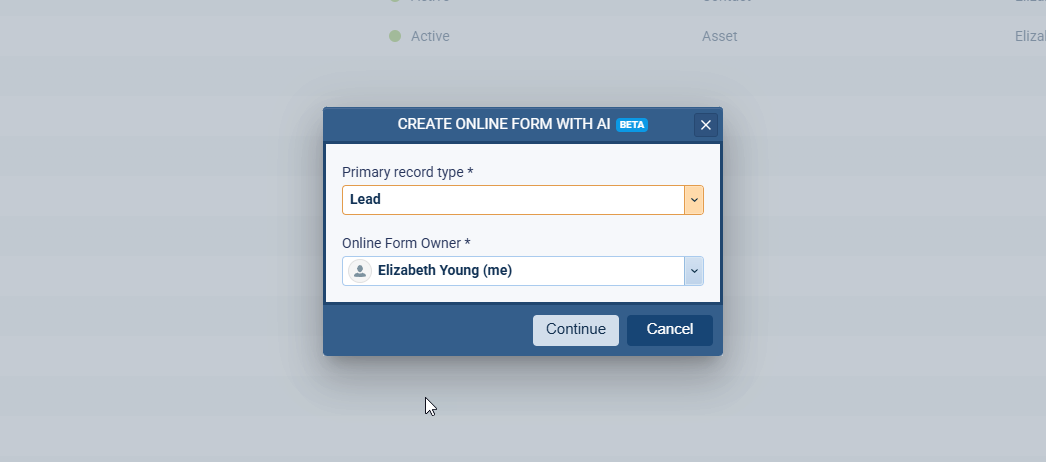
Clicking on the “lightbulb” icon and then opening the panel will display some suggested prompts for different types of Form based on the selected entity and clicking on one of the suggestions will insert suggested text into the AI prompt box.
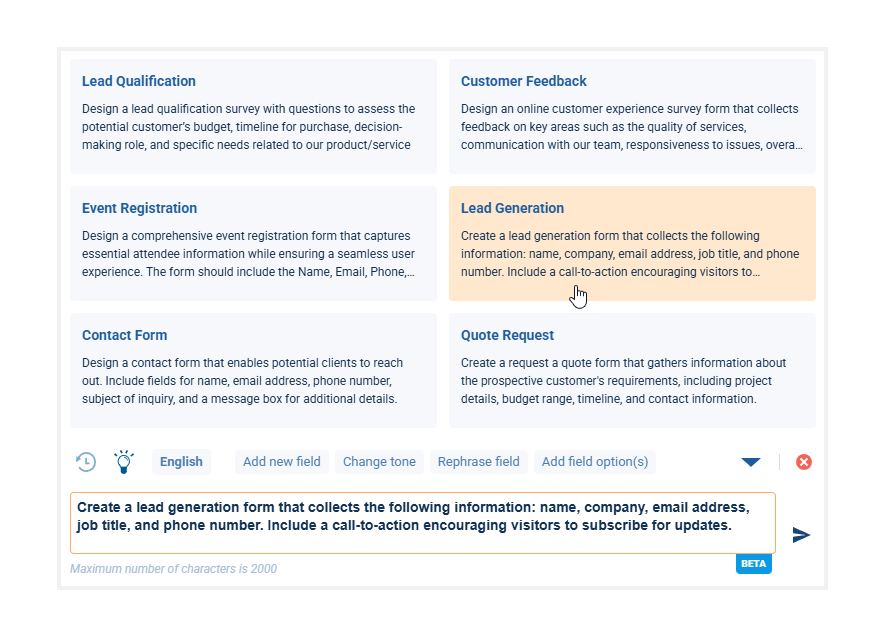
Users can adjust or add to the suggested prompt and then click on the arrow to generate the draft form.
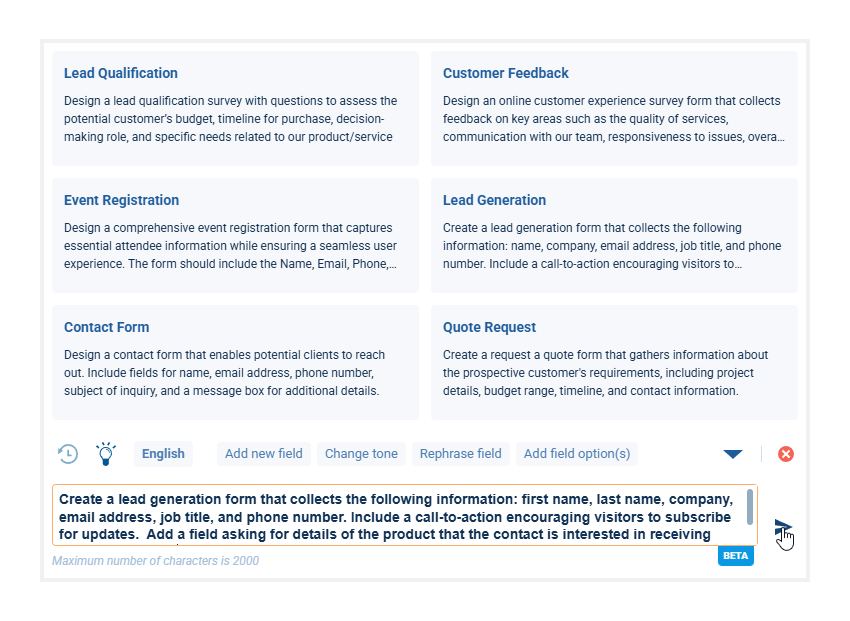
Closing the suggestions panel will then display the draft form. Fields that have been newly created by the AI Agent will be flagged as “New“.
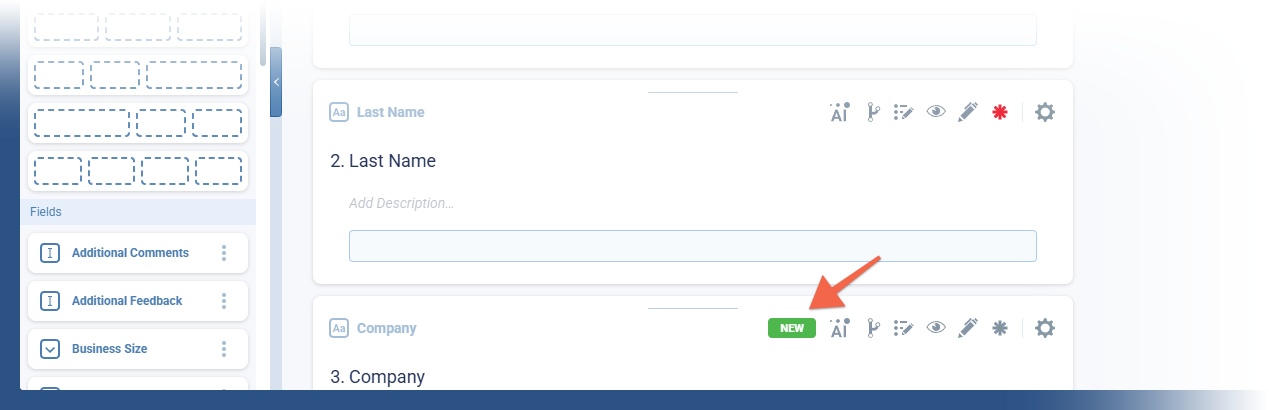
Clicking on AI button in the top menu will open the AI dialogue. The “Show Recent Prompts” button gives access to previous prompts and allows them to be re-used.
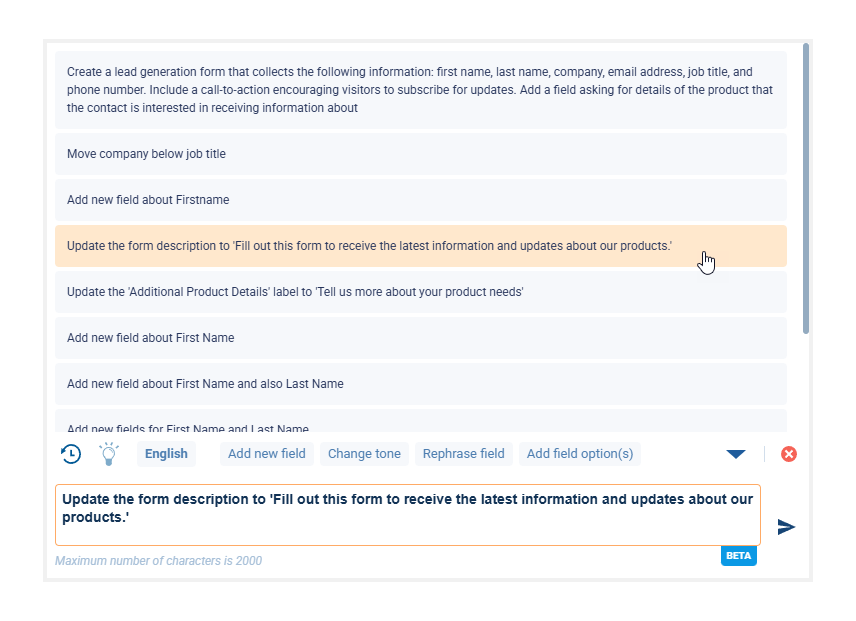
“Show Suggested Prompts” will display some suggestions for modifications to the draft form.
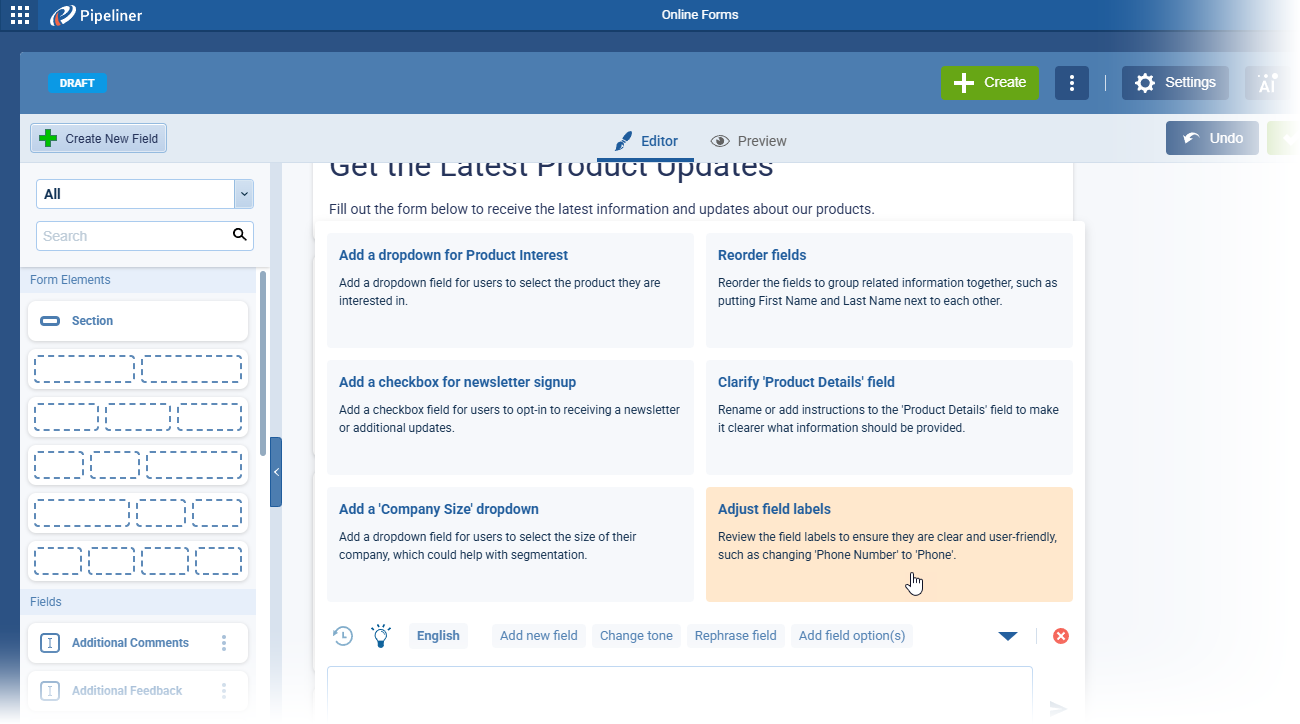
Users can also change the “Language” and select from predefined actions (like text templateTemplate Template is a generic file with a framework showing the standard sections or features of a specific kind of document, used to create a new document of the same type faster and easier.):
- “Add new” field
- “Change tone“
- “Rephrase” field
- “Add field option(s)” — add new dropdown values, for example
Clicking on an individual field or header gives access to the AI Agent for that specific field only – this can be used to add a description of the individual field, for example.
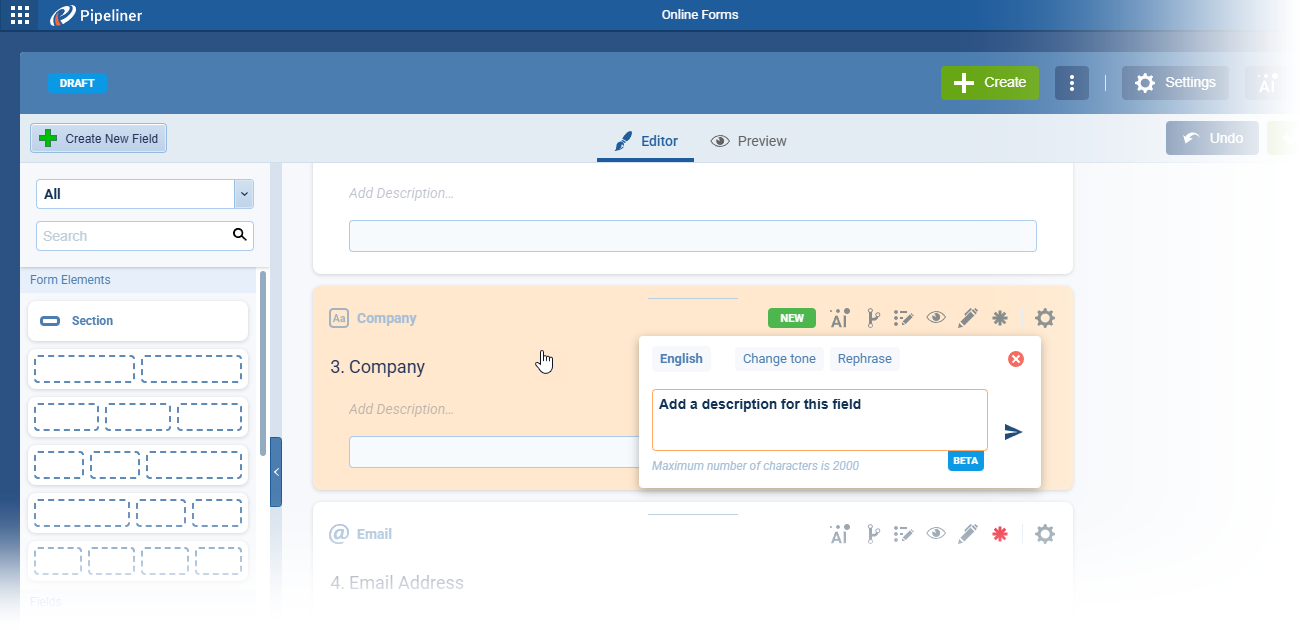
Fields that have been modified are tagged as “Updated”.
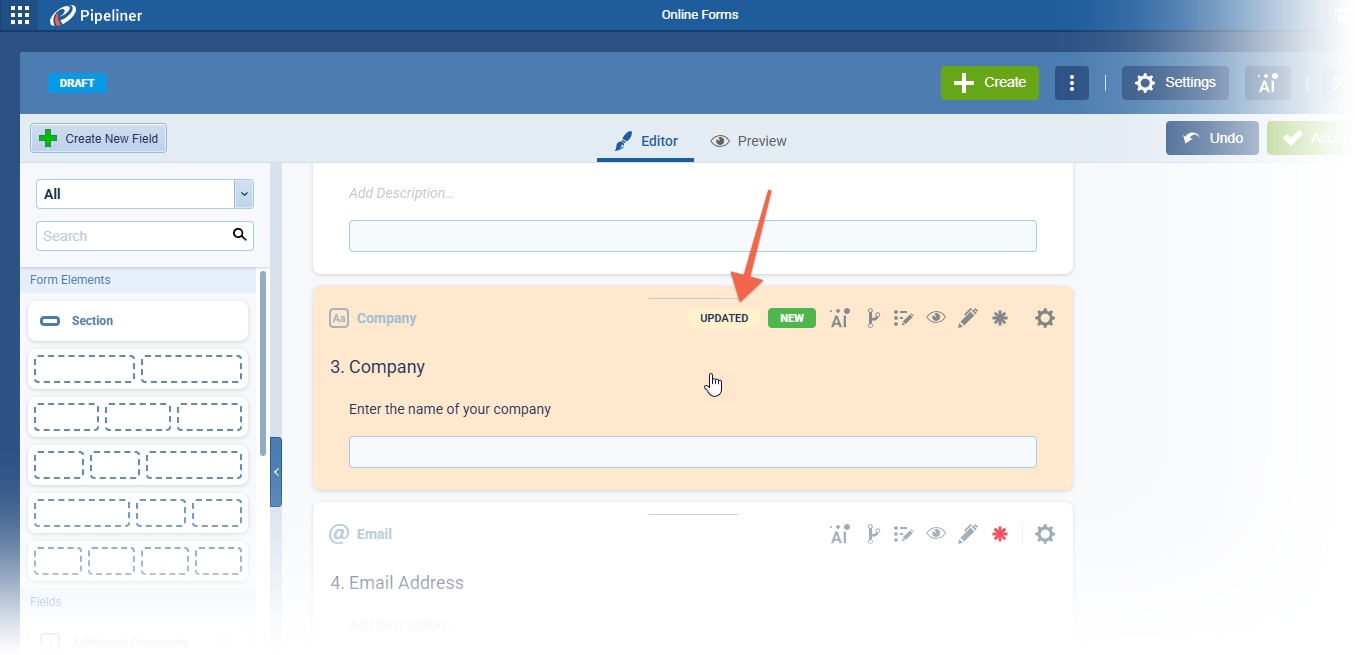
All changes can be applied by clicking “Accept” or reversed by clicking “Undo“. Once the user is happy with the contentContent Content refers to a material or document released in various forms (such as text, image, audio, and video) and created to inform, engage or influence specific audiences. and layout of the Form, they need to click on the “Create” button in order to create the form and can then add the required “Settings” such as record matching.
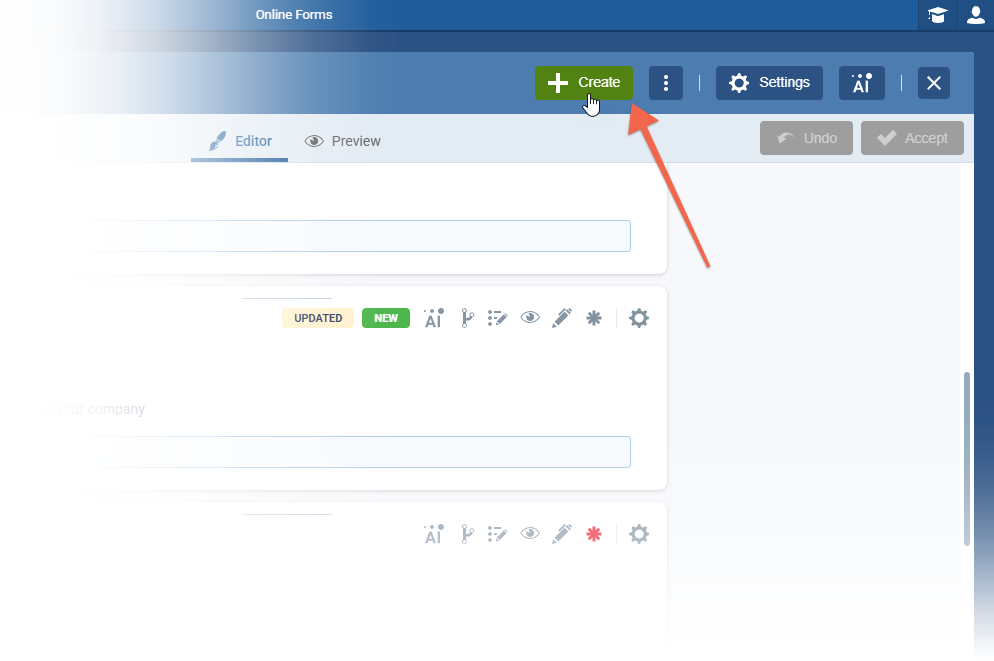
Technical Details
- Environment: AWS
- Service/Tool: Amazon Bedrock
- Model: Claude 3.5 Haiku
Fullsize Screenshots ⤵
Field Mapping
The new Field Mapping Add-on enables Admins to:
- Override the system mapping (prefill) settings
- Create new mappings for lookup relations
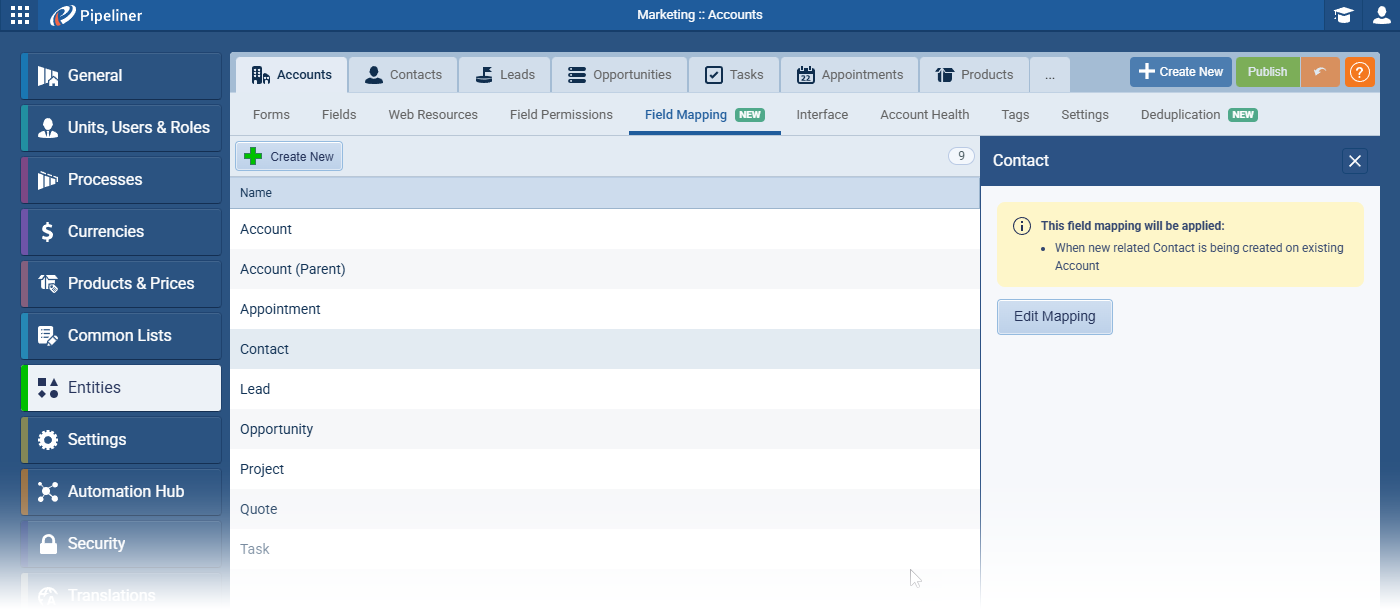
Once enabled, the Field Mapping Add-on will be available as a new sub-tab for all entities in Admin, except “ProductProduct Product refers to anything (an idea, item, service, process or information) that meets a need or a desire and is offered to a market, usually but not always at a price.” and “Product Line Items“. All system hardcoded mappings will be available for the Admin to change. System mappings cannot be deleted but can be modified or reset back to the system default behaviour. These system mappings are noted on the form and can be reset to the default behaviour by unticking the checkbox to disable the custom mapping.
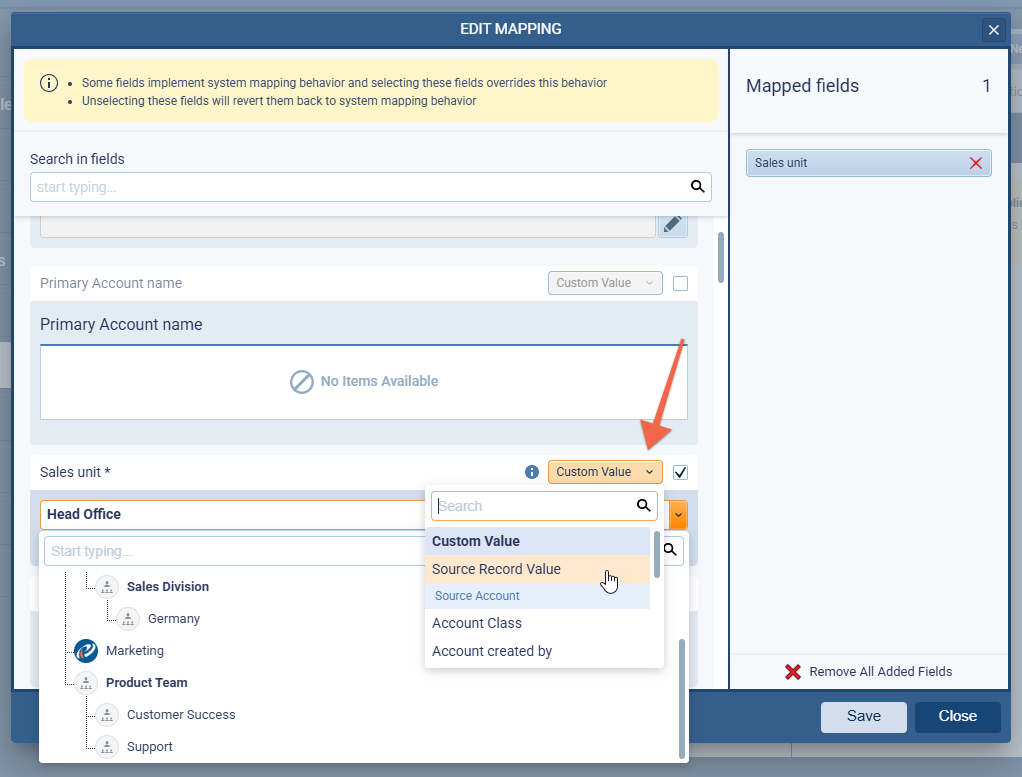
Field Mappings for custom relations using “Lookups” on “Custom Entities” need to be created from scratch.
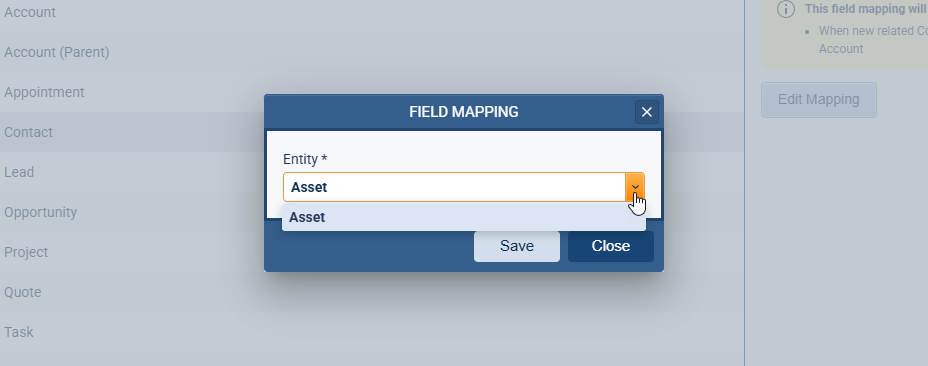
In User Settings, the setting “Auto-populate dataData Data is a set of quantitative and qualitative facts that can be used as reference or inputs for computations, analyses, descriptions, predictions, reasoning and planning. when creating a new AccountAccount Account refers to a record of primary and background information about an individual or corporate customer, including contact data, preferred services, and transactions with your company. or Contact” has been changed to “Auto-populate data when creating a new related record”. When enabled, this switch will now affect all prefills.
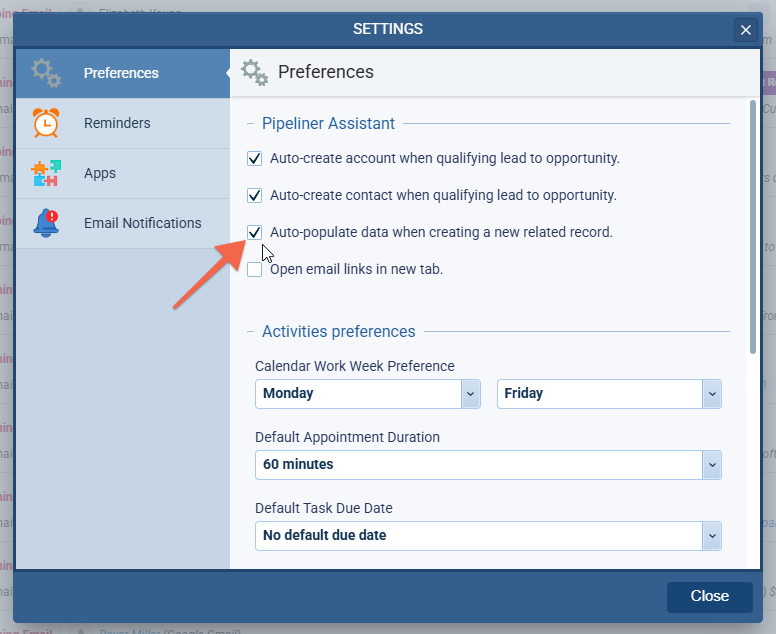
During creation of a new record, there will be no change to the user experience. Prefills will be applied based on the system or custom mappings from the existing record to the new related record. If at least one field was prefilled, there will be a yellow banner at the top with “Undo/Populate” button and any prefilled field will be also marked with yellow color.
Field Mappings is a chargeable Add-on for all Tiers except Unlimited.
Fullsize Screenshots ⤵
Various Improvements
As part of our ongoing usability enhancement program, we’ve updated the following features.
Automatizer – mapping validated field values from one entity to another
Values from any dropdown, radio or multi select checkbox can be mapped to the same types of fields or compatible fields from the same or any other entity as part of a process.
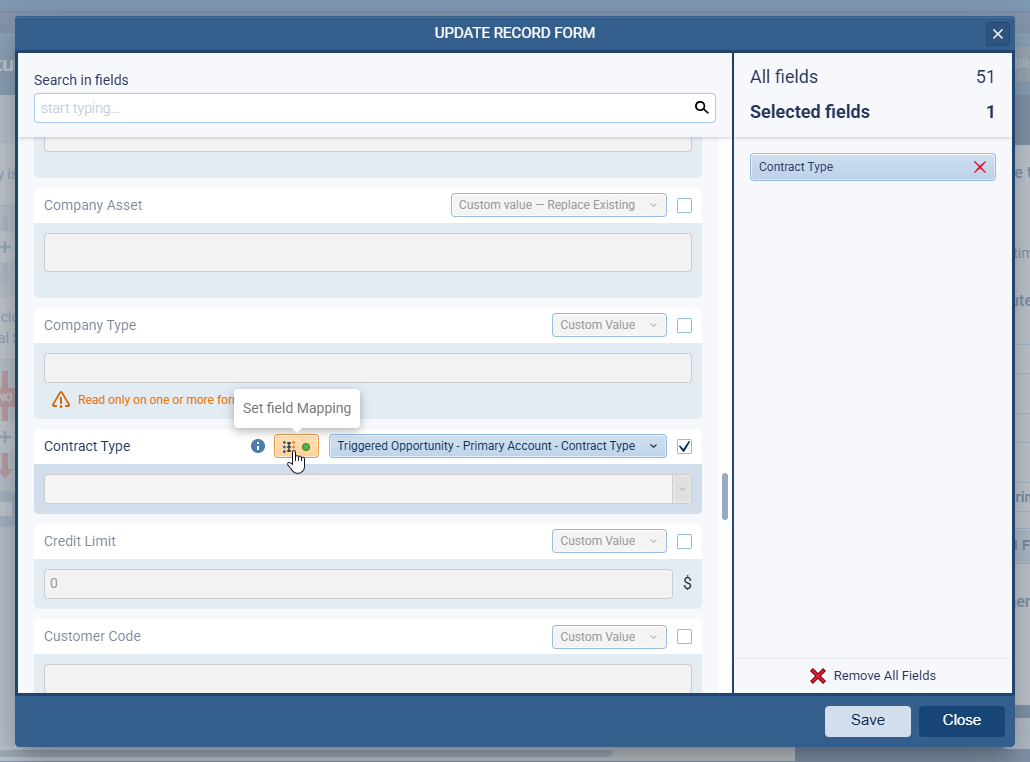
If a user selects a compatible field, the system automatically maps similar values between the two fields and this is indicated by a green icon on the mapping settings button. The user can open mapping settings dialog and review the mapped values. Any one source value can be mapped to one or more target values or can be omitted (mapped to “None“).
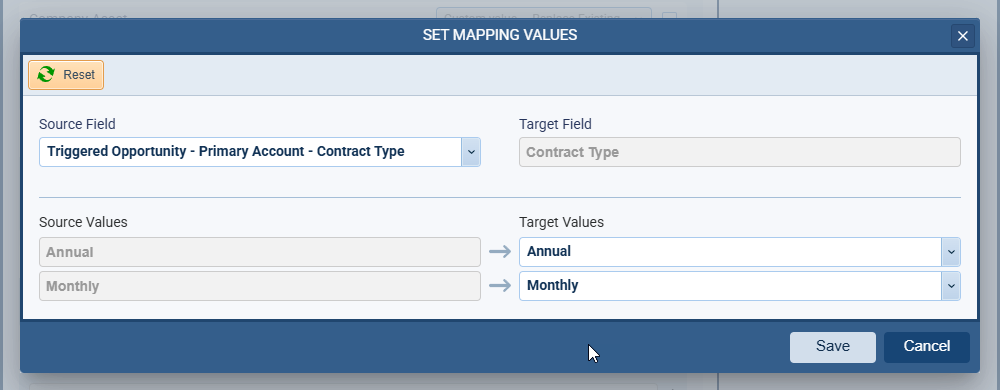
Product Line Items in Opportunities
Based on customer feedback, we’ve added a “Total Quantity” summary to the “Products & Services” table for better visibility when managing Opportunities.
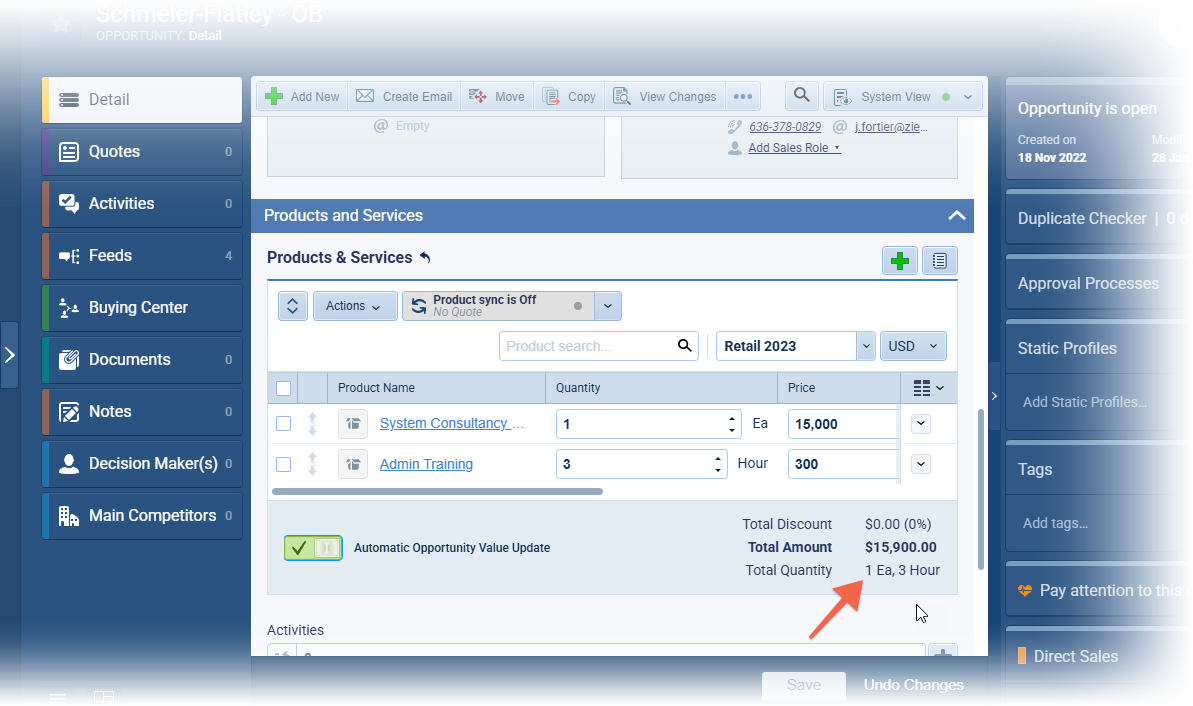
- “Total Quantity” value now appears under “Total Amount” in the table footer.
- If multiple unit types are used, all quantities are included.
- An ellipsis keeps the layout clean when multiple quantities are present.
- Hover to view details – a tooltip shows a full breakdown of product quantities.
Recurrence Settings
We’ve updated error handling in recurrence dialogs to ensure validations are properly displayed and positioned.
What’s improved?
- Errors in Yearly and Daily patterns now appear in the correct position.
- Weekly pattern errors in Opportunities are now shown inside the dialog.
- Validation is now properly applied when an Opportunity is Won or Lost.
- Errors in the Task recurrence “Completed” option are now correctly displayed.
- New errors added to the Task Weekly recurrence, matching Opportunity recurrence.
- Monthly recurrence errors are now correctly positioned in both Opportunity and Task dialogs.
Focus State for Dialog Buttons
We’ve enhanced the focus state for dialog buttons to ensure better accessibility and differentiation from the hover state.
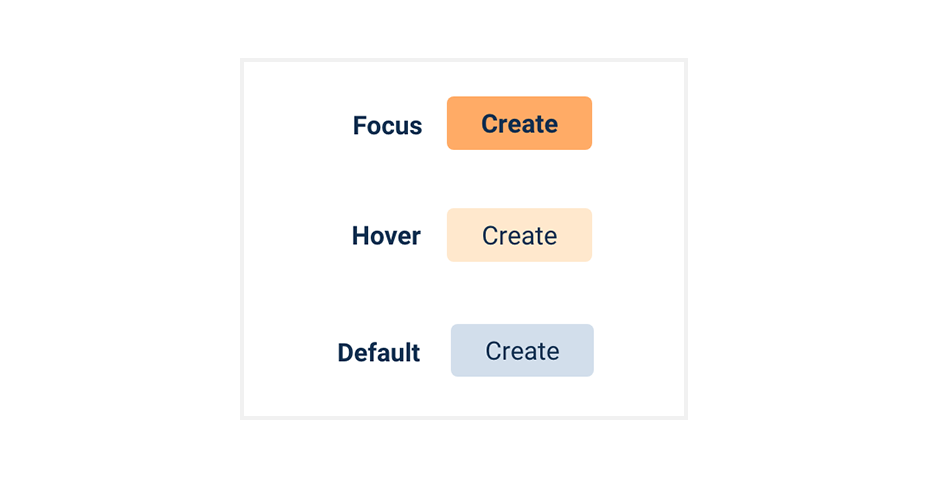
What’s improved?
- Clearer focus indication for improved keyboard navigation and error handling.
- Improved accessibility guidelines across the app.
Adjust Arrow Direction inside sections in the app
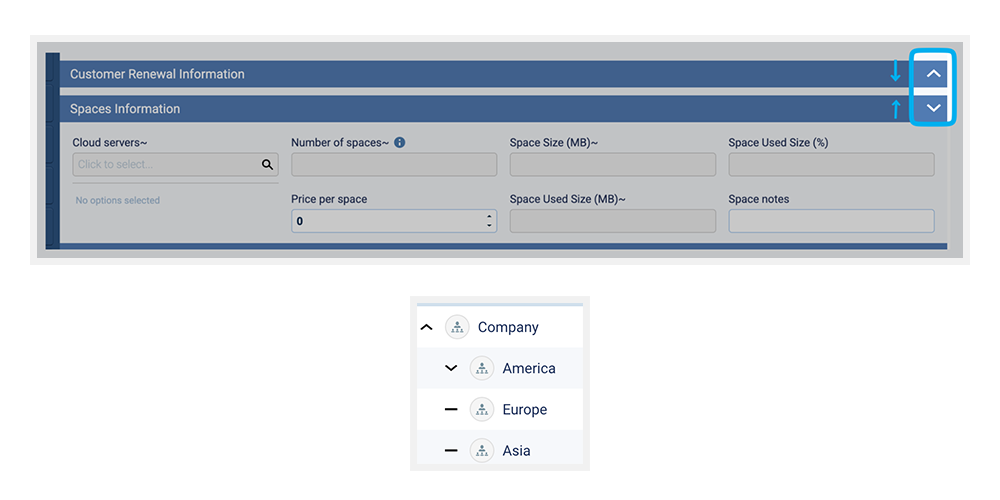
We’ve updated the arrow direction inside sections across the app to ensure a consistent and intuitive user experience.
What’s improved?
Previously, different sections used inconsistent arrow directions, leading to confusion. Now, we’ve standardized the pattern:
- Arrow points up ⬆ Section is open (click to collapse).
- Arrow points down ⬇ Section is closed (click to expand).
Where users will see these improvements:
- Projects → Objective View
- Duplicate Checker
- Targets → Group Targets
- Forecasts → Detail
- Sections → on Forms
- Administration → Units, Users & Roles
Appointment Scheduler – Email with ability to automatically add appointment to calendar
We’ve consolidated the emails sent to the respondent who books an appointment using the Appointment Scheduler so that the “invite.ics” file is now included in a single notification email which also offers the respondent options to cancel or reschedule the meeting. Previously 2 separate emails were sent.