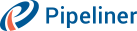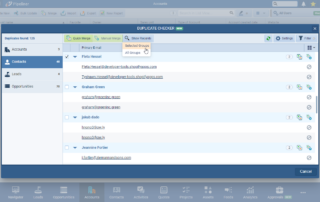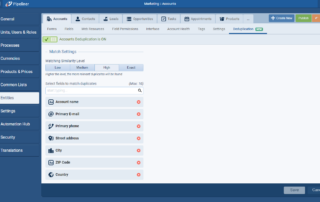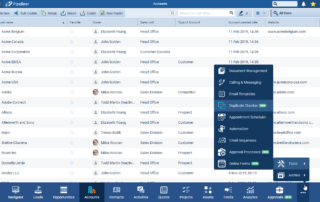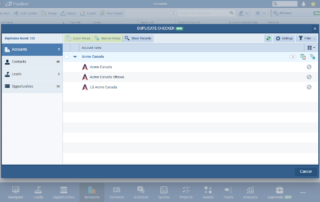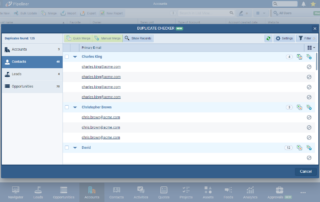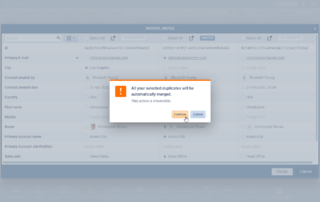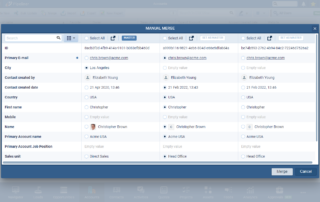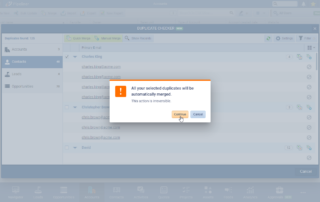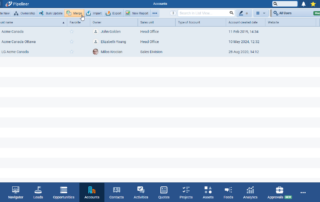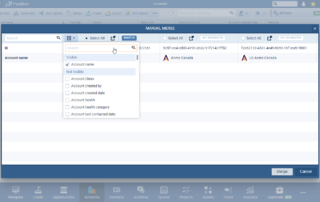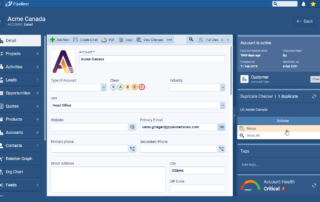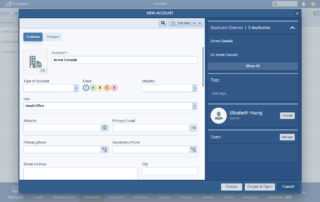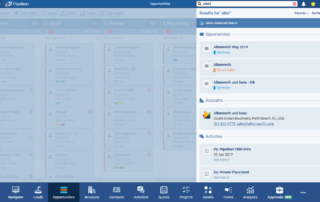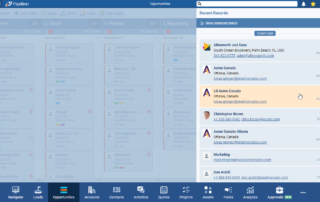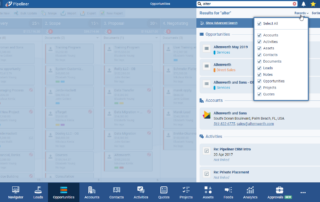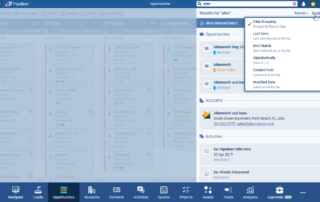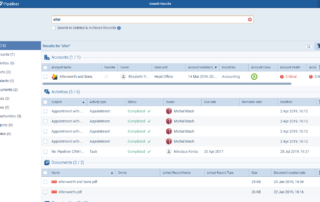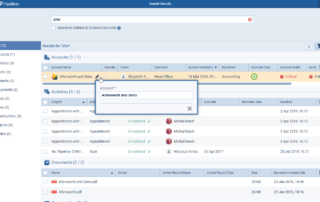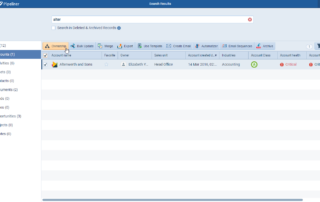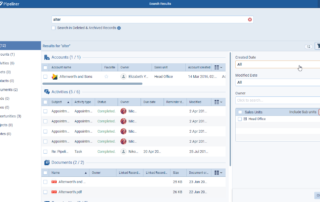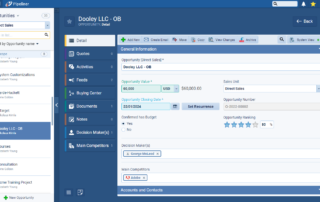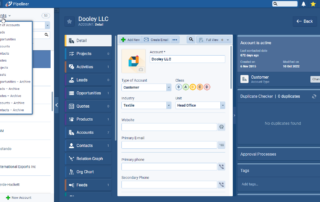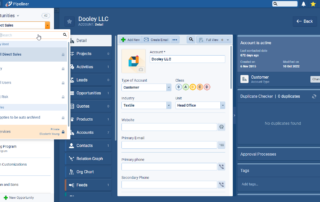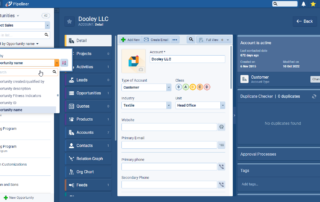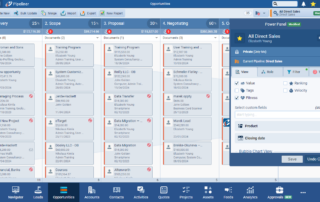May 16th, 2024
We are happy to announce our newest release of Pipeliner CRM.
This release includes another exciting batch of new features for our app as well as other improvements to existing functionality.
Please note that some of these features are only available for our Business, EnterpriseEnterprise Enterprise (in the context of sales) is a relatively large organization typically composed of multiple levels, locations, and departments which need multi-layer software systems that support collaboration across a large corporate environment., or Unlimited Tiers.
Duplicate Checker
The new Duplicate Checker is a game changer in helping you manage the quality of your Pipeliner CRM dataData Data is a set of quantitative and qualitative facts that can be used as reference or inputs for computations, analyses, descriptions, predictions, reasoning and planning..
Users can:
- Enable duplication checks for a particular entity and specify which fields should be used for duplication checks from within the Admin Module.
- Open the Duplicate Checker tool from the Tools menu in the app to immediately see all duplicates per entity (depending on UserUser User means a person who uses or consumes a product or a service, usually a digital device or an online service. Role permissions).
- Mark duplicates and merge them from the Merge menu button.
- Use the duplicate checking widget to see possible duplicates of the current open record and take action to merge them if needed.
- Use the duplicate checking widget to avoid creating duplicates during new record creation by seeing if there are possible duplicates in the system. ⤵
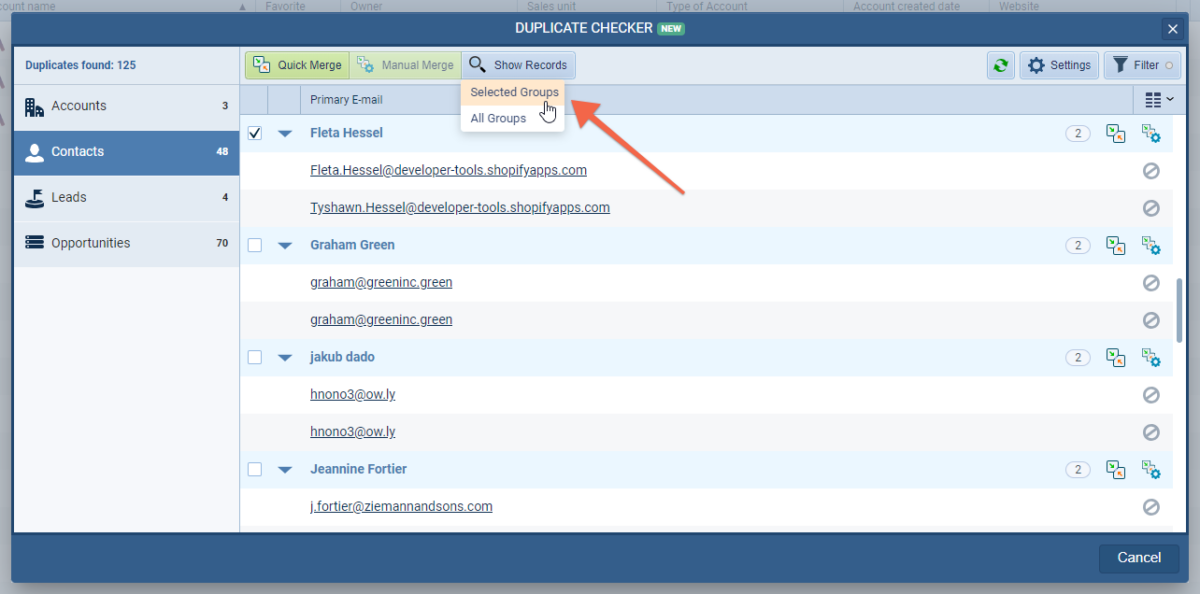
Once approved and running, your Admins will see a new “Deduplication” tab for each main entity (deduplication does not apply to Tasks, Appointments, Products, ProductProduct Product refers to anything (an idea, item, service, process or information) that meets a need or a desire and is offered to a market, usually but not always at a price. Line Items) and can choose “Global Deduplication Settings” to act as the default settings for users. “Deduplication” can be enabled or disabled for each entity. If on, the Admin will then choose the “Matching Sensitivity Level“, the “Match Fields” to use for checking for duplicate values, and which record should be used as the “Master” when merging. ⤵
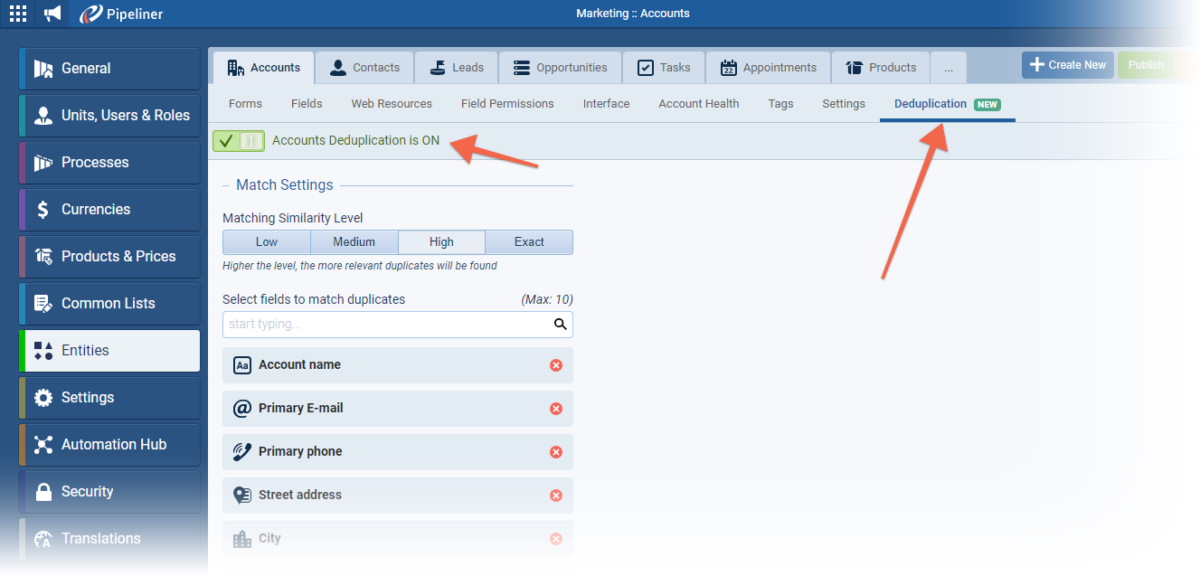
For each entity, the “Deduplication” settings have default values enabled. For the “Matching” fields these are:
- AccountAccount Account refers to a record of primary and background information about an individual or corporate customer, including contact data, preferred services, and transactions with your company. & Contact › Name, Primary Email, Street address, City, Zip, Country
- Other entities (LeadLead Lead refers to a prospect or potential customer (who can be an individual or organization) that exhibits interest in your service or product; or any additional information about such entity., Opportunity, etc) › Name
For the “Merge” settings, the master record choice is set to the “Most Populated” record for all entities. Admins can then update “User Roles” to grant access to the “Duplicate Checker” tool (or not). Users with rights can then run the “Duplicate Checker” on the entire database by accessing from the “Tools” menu. ⤵
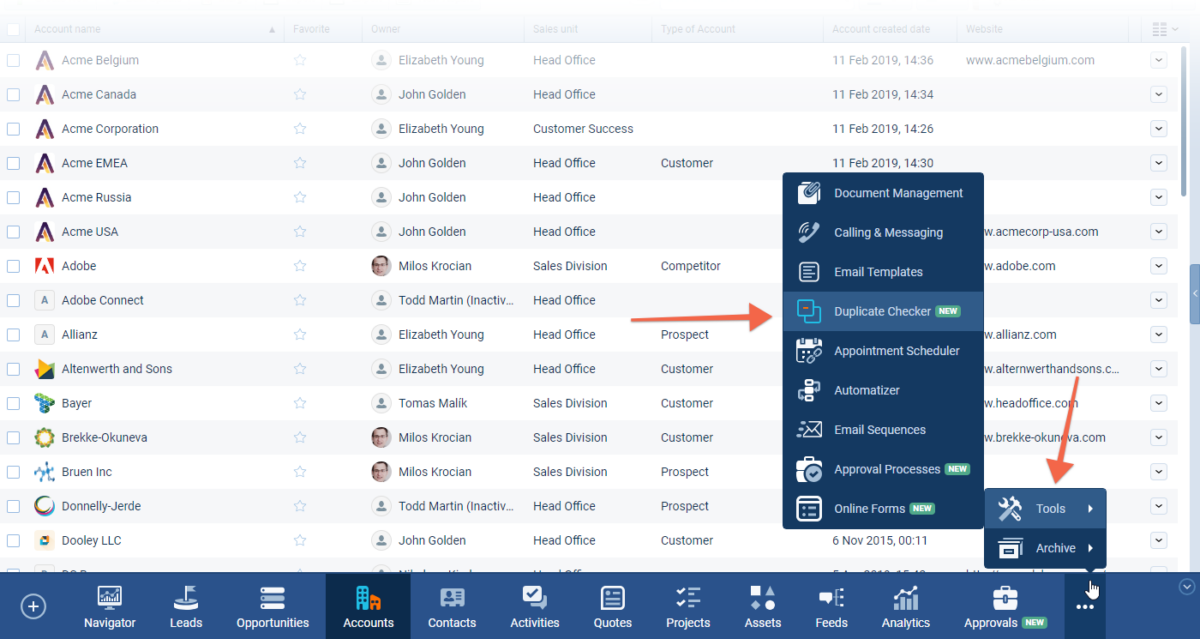
A real-time scan of all Pipeliner data runs and displays all the potential duplicates by entity (for all entities where deduplication is enabled in the “Admin Module”) using the default criteria set up by “Pipeliner Admins“. ⤵
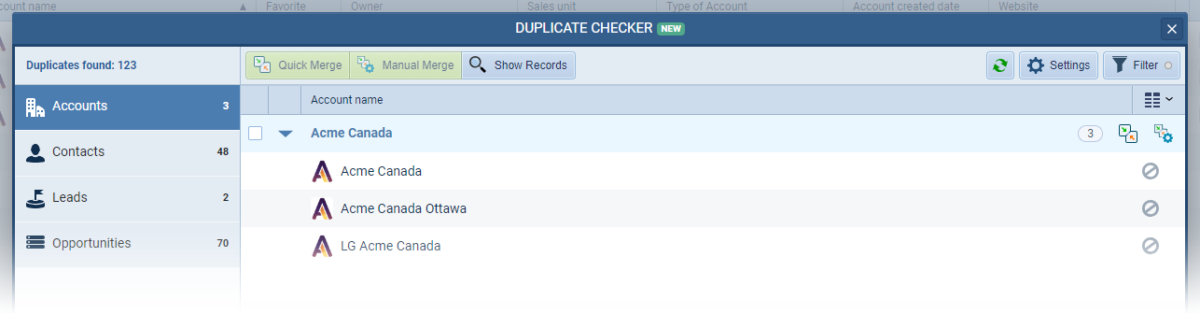
Click on an “Entity” in the left sidebar to see all suggested duplicates batched together in groups. ⤵
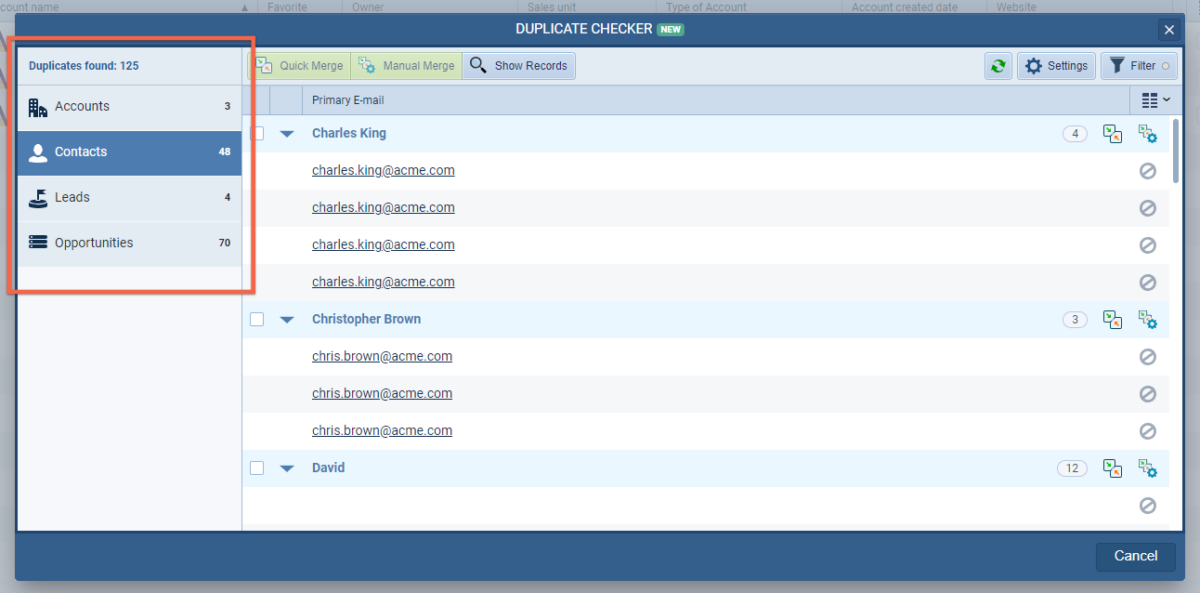
Selecting one or more groups gives access to the following actions on the toolbar. “Quick Merge” — a bulk (auto) merge of the selected group(s) using the default “sensitivity level“, “match fields” and “master record“. ⤵
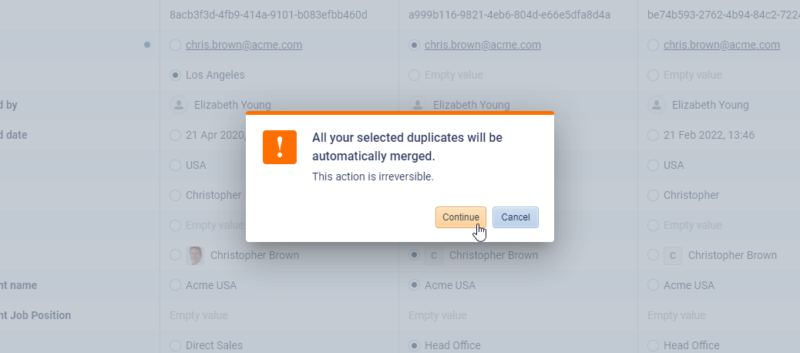
Manual Merge › a manual merging of one selected group showing all records side-by-side so users can manually compare data and select the master record. ⤵
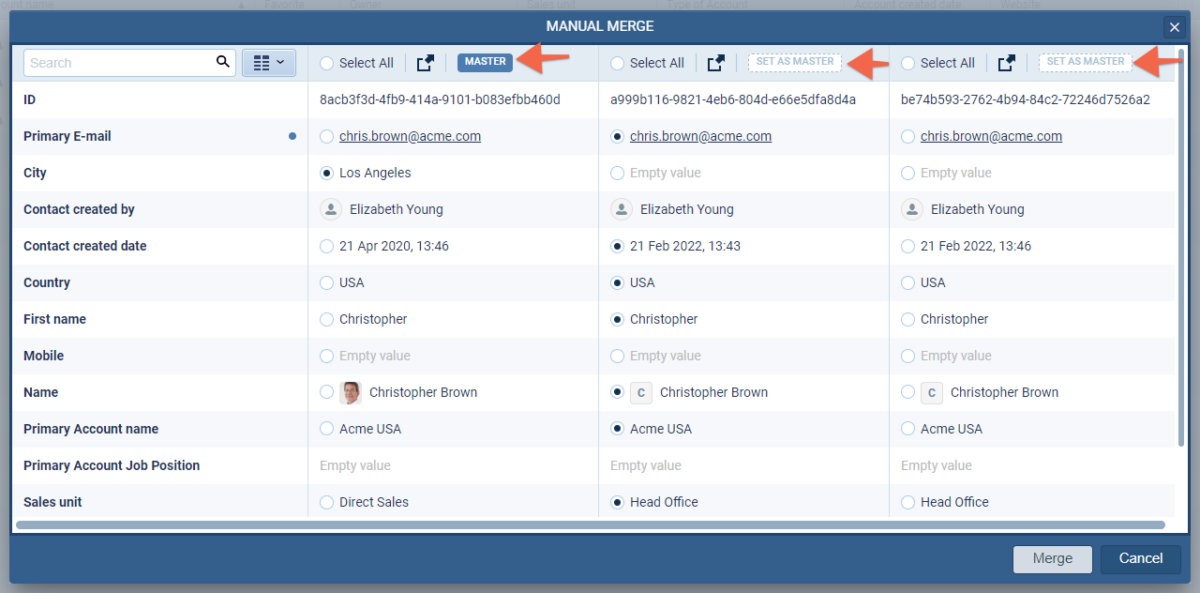
Once users are happy with the selected choices, click on “Merge” to merge data to the master record. ⤵
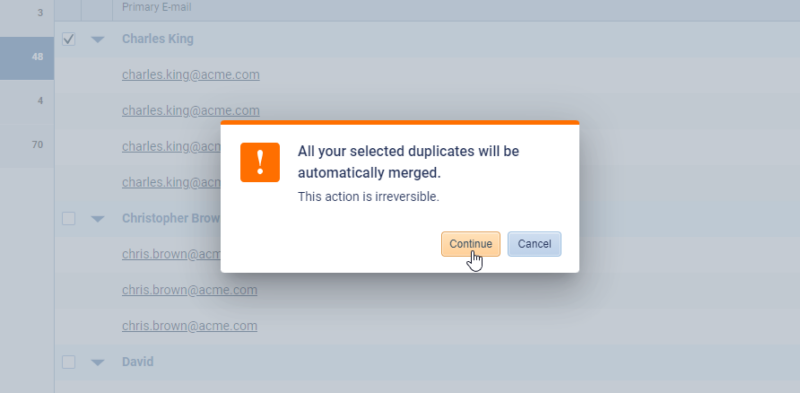
Users with “update” and “deletion” rights to records will be able to select duplicates and use the “Merge” button from the toolbar to merge them together. ⤵

The subsequent screen gives the same option as the “Manual Merge” so users can add any additional fields they wish to display so they can judge which record should be the master, select the master, and then click “Merge“. ⤵
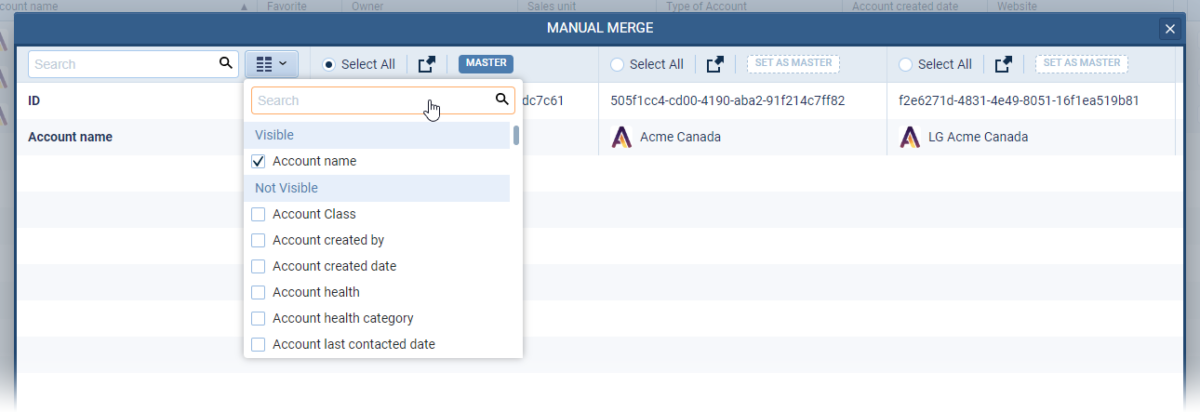
When users open a record, the “Duplicate Checker” widget in the right-hand pane will check for any possible duplicates and display them. Click on the “Actions” button to open all suggested records in a drill-down list view using “Show All” or click on “Merge” to merge the records. Users can also click directly on the name of the suggested records to open in a separate tab for review. ⤵
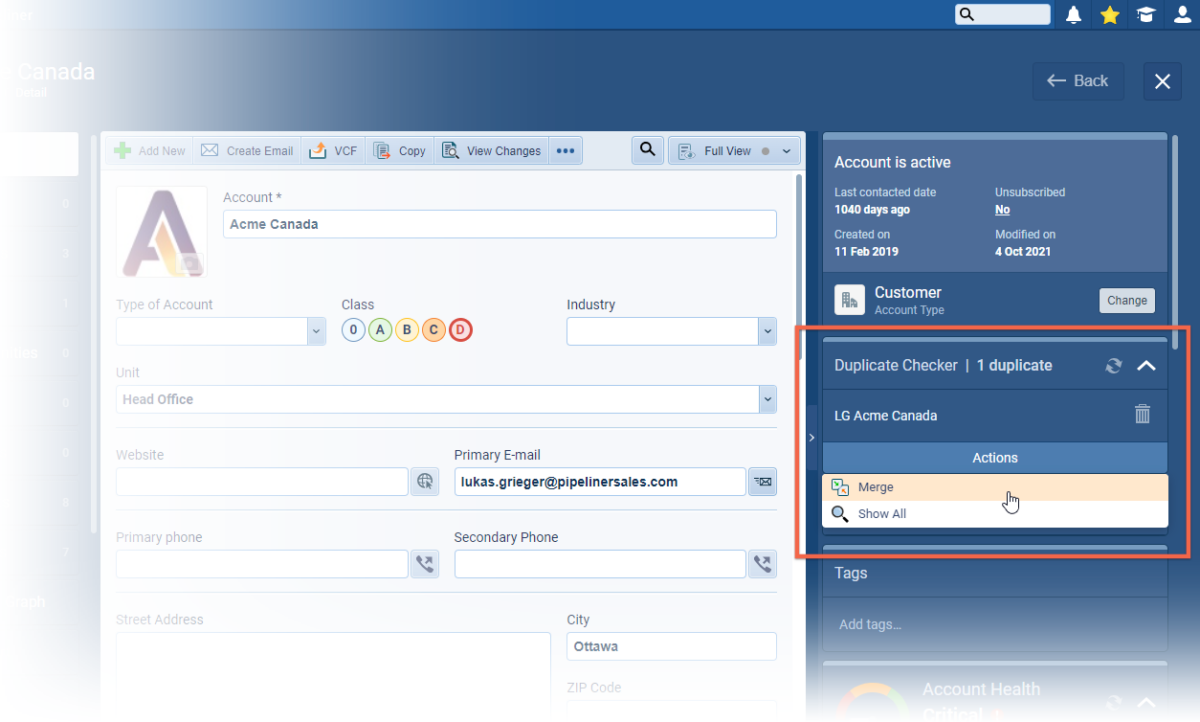
The widget makes it really easy to avoid adding duplicate records. When users enter a new record, the “Duplicate Checker” widget will display possible duplicates (based on the selected matching fields from the Admin Module) in the right-hand panel. ⤵
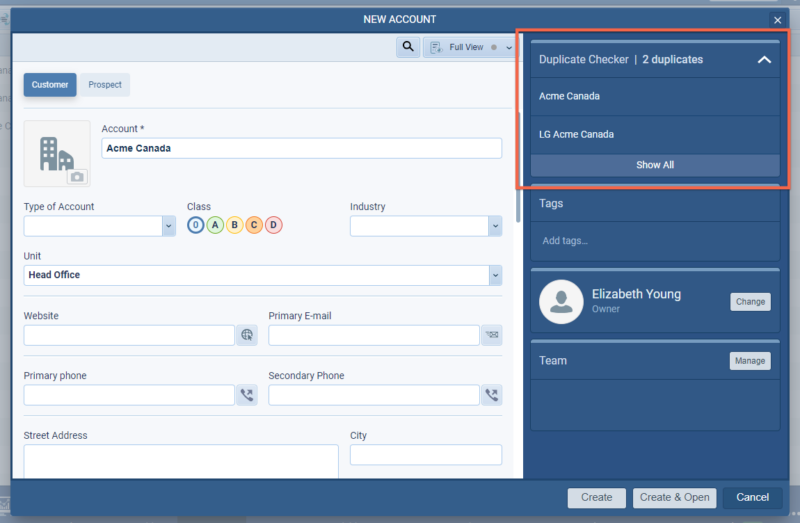
Click on a suggested record to open it in a new tab to check whether it is the same record. If it’s the same, users can just cancel and work on the existing record instead of adding duplicates to the database.
IMPORTANT NOTE
“Duplicate Checker” is enabled for our “Unlimited Tier” customers and is also available as an add-on chargeable option for customers on Enterprise, Business, or Starter Tiers.
We want to do our best to help you protect your data so we will not be offering trials of “Duplicate Checker“. If you want to see how it works before adding it to your subscription, please contact customerCustomer Customer is an individual or an organization that purchases a product or signs up for a service offered by a business.-success@pipelinersales.com and we’ll arrange a short meeting to demonstrate the feature on a demo system where there is no risk to real-life data.
If you then decide to move forward, we’ll also be offering a paid-for option whereby we can create a copy of your live Pipeliner database as a temporary “Sandbox” so you can test out your chosen criteria against your actual data before running “Duplicate Checker” on your live Pipeliner space.
Fullsize Screenshots ⤵
Global Search & Advanced Search Improvements
Experience Pipeliner CRM Now
Searching in Pipeliner is quick and easy using the “Global Search” or by searching within a menu such as “Accounts” and to make it even easier, we’ve updated the search algorithm to return more results and reorganised the “Recents” list and “Global Search” displays and options. ⤵
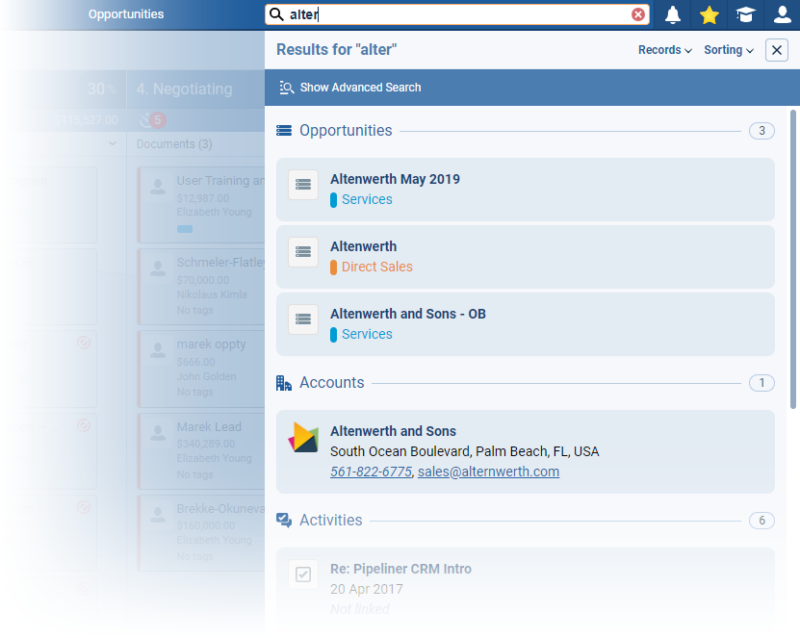
A single click into the “Global Search” box, will provide a clickable list of all “Recently opened” records. The list is now wider to allow better visibility. ⤵
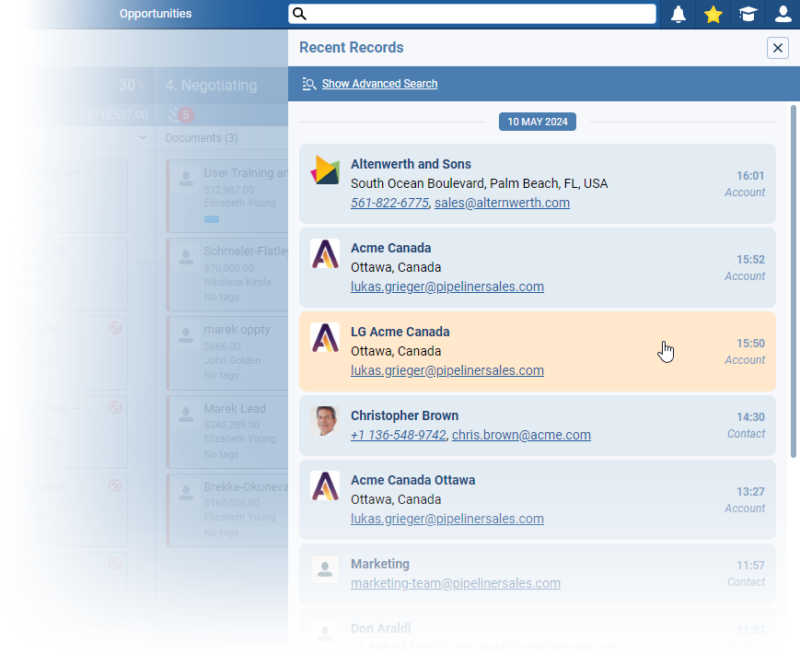
Users can click on the “Records” dropdown arrow on the right of the results box to narrow down the records for the search to look in. They can select from the “Search Options” to search within a specific type of record — e.g. only “Opportunities” ⤵
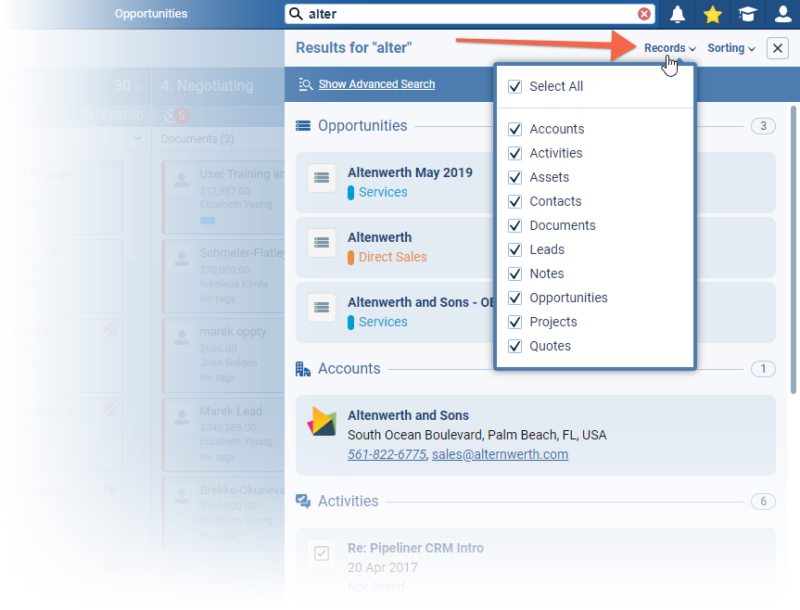
Users can also click on the “Sorting” dropdown to change the sort order of the displayed records ⤵
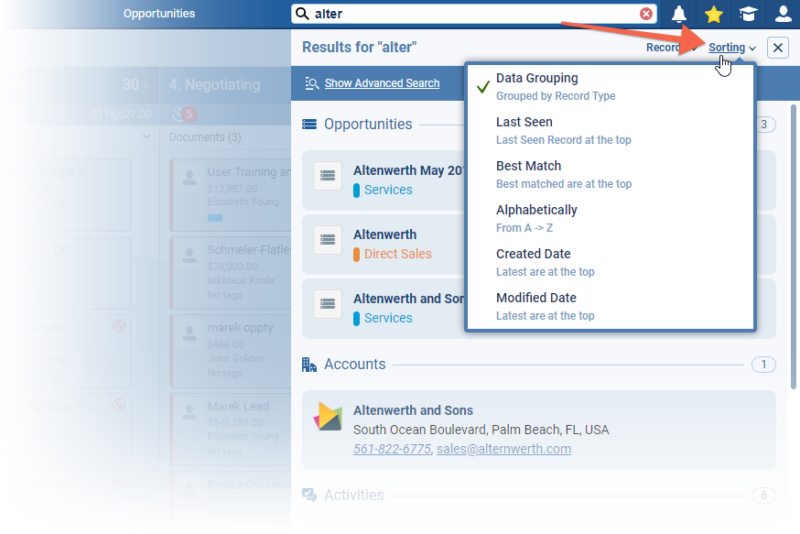
The options are:
- “Data Grouping” › Data is grouped by “Entities” and is sorted by “Best Match“.
- “Last Seen” › A single list of records sorted by “Recently Viewed” with the most recent records at the top.
- “Best Match” › A single list of records with every record is ranked based on how many words/tokens form the search string were matched in all searchable fields and the highest ranking records listed first.
- “Alphabetically” › A single list of records sorted by name in ascending order.
- “Created Date” › A single list of records sorted by their creation date in ascending order.
- “Modified Date” › A single list of records sorted by their modified date in ascending order.
Clicking on the “Show Advanced Search” link opens up the “Advanced Search” page which allows visibility of search results in a full page layout with “Entities” listed in the left hand pane and results displayed in “List View” grouped by entity and gives users direct access to the additional search options. ⤵
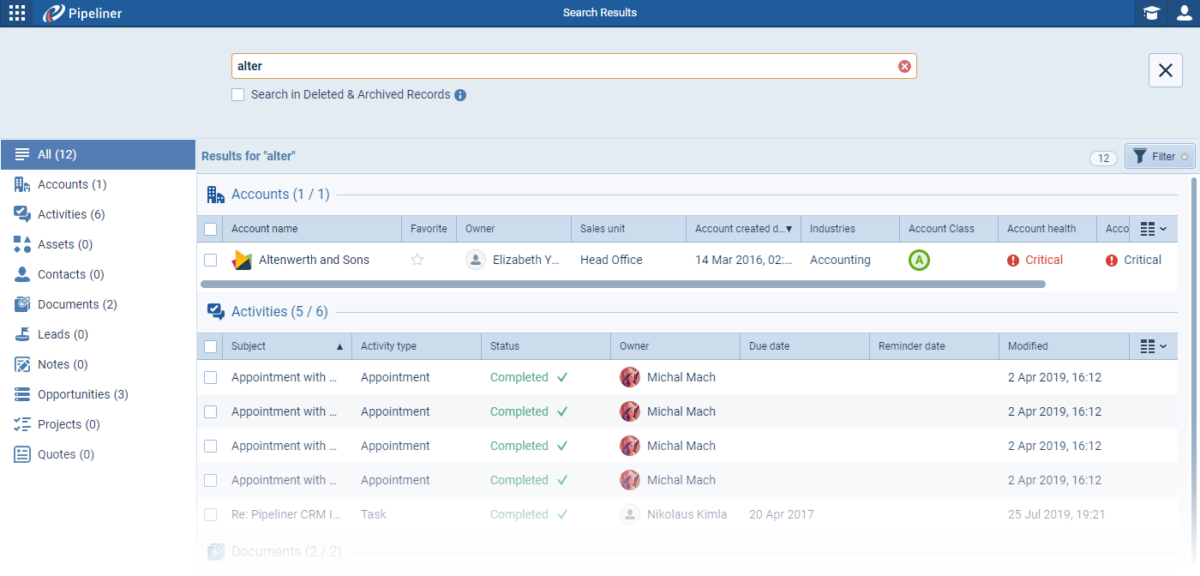
NOTE: Clicking “Search in Deleted and Archived Records” will include those results in the grid below if an deleted or archived record matches your search criteria.
Clicking on “All” in the left hand pane will display results for each entity (a maximum of 5 per entity). If an entity has no results, it will not display. Results display in a “List View” which is customisable. Clicking on a record will open it. Data can also be updated directly using inline editing. ⤵
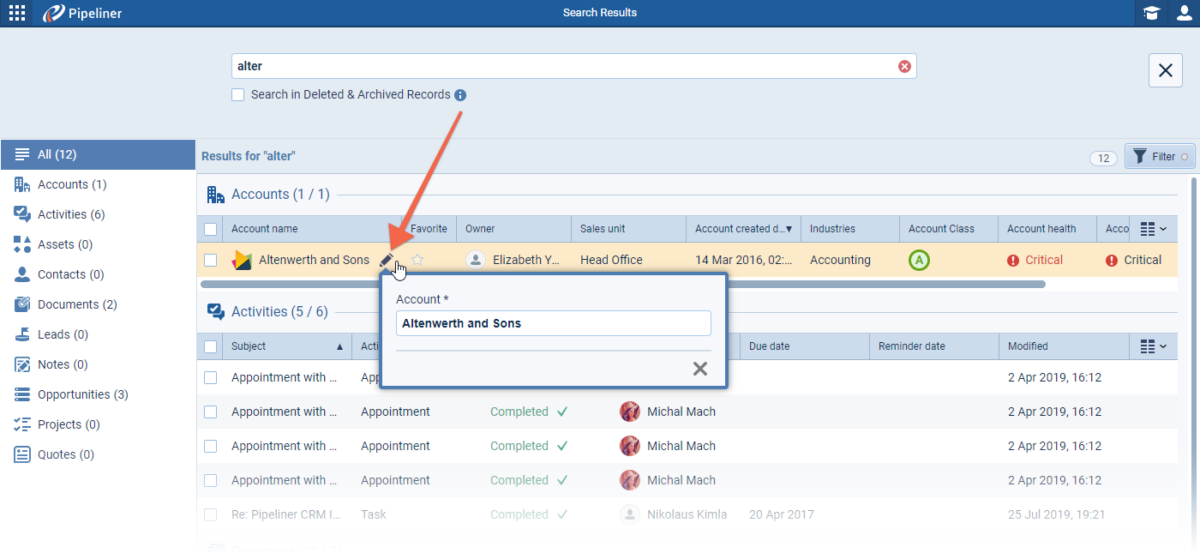
Clicking on a single “Entity” will display all search results for that entity. Selecting one or more of the records will enable the menu options for those records. ⤵
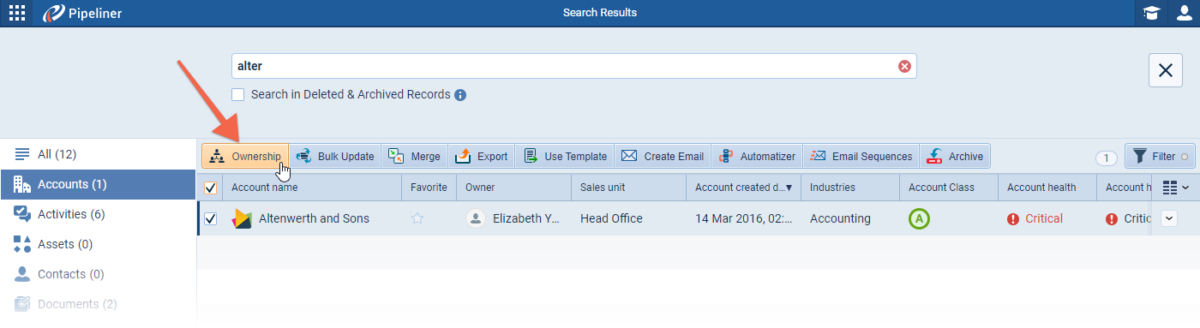
Click on the “Filter” button in the top right of the grid further filter the results by one of “Created Date“, “Modified Date“, “Owner” or “Sales Unit“. ⤵
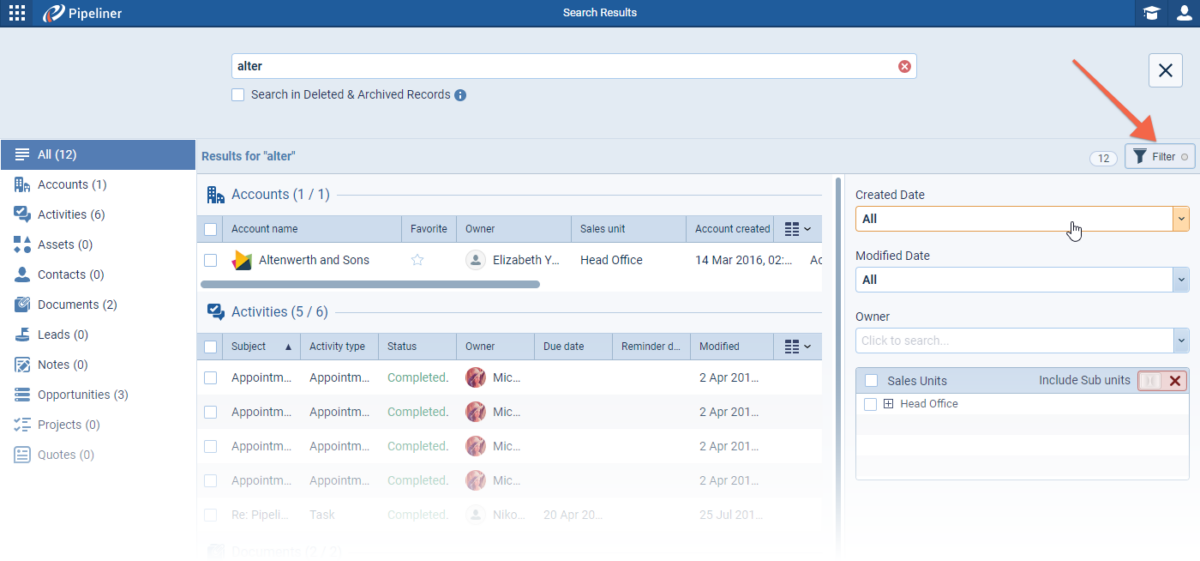
NOTE: Selected filter options will apply to the “All” view and within each “Entity” if selected.
Fullsize Screenshots ⤵
Sidebar Improvements
Using the sidebar is a very quick and efficient way to work inside of Pipeliner as it allows full visibility of records without need to change screens or views. In the latest improvements, users can now use saved profiles to swap from one entity to another within the sidebar using grouping and sorting saved within the selected profile. More information is also displayed based on the selected sorting and grouping and the sidebar is expandable. There are 2 sidebar types — one for when the user is in a main menu and opens a record from a “Preview Screen” and one for a “List of Records” when the user opens a record from “outside” of a profile e.g. via a link or a search. ⤵
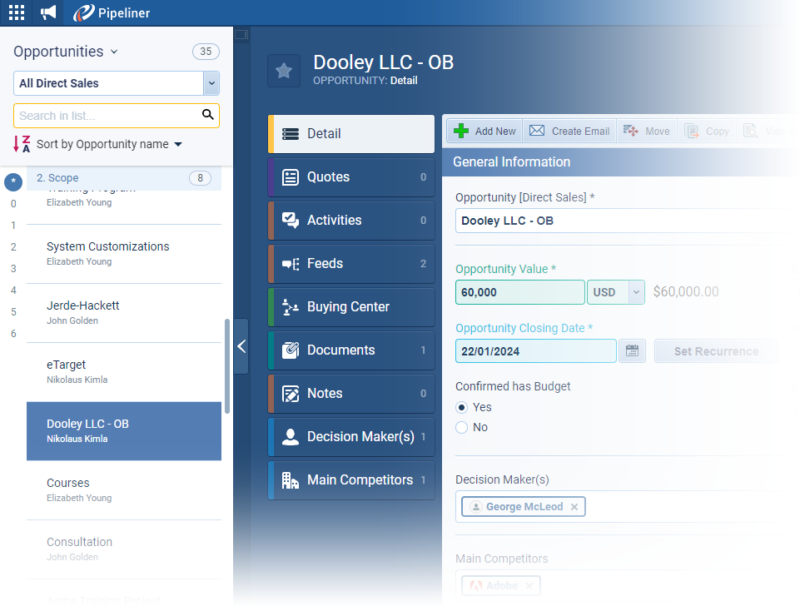
Grouping is only available for “Opportunities“, “Leads” and “Quotes“. Initial grouping and sorting are inherited from the selected profile.
Change “Entity” via the dropdown. ⤵
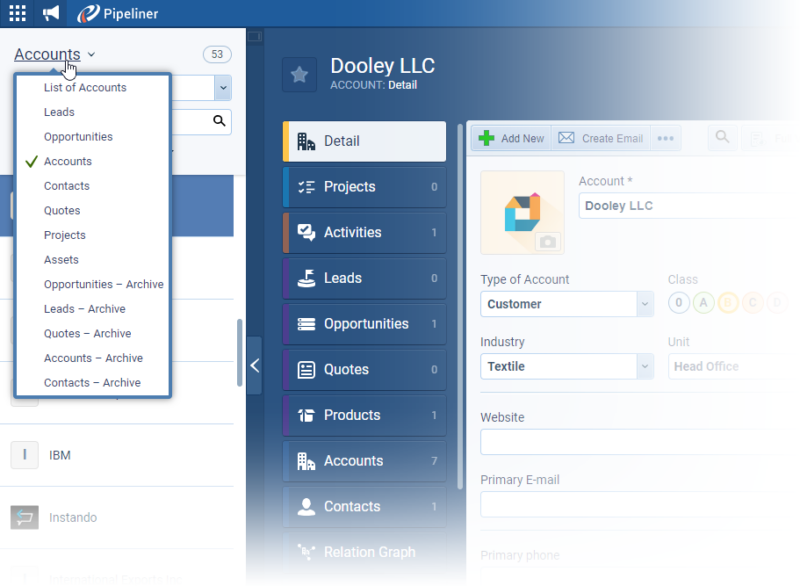
And then, change profile from the dropdown and the displayed records will update. ⤵
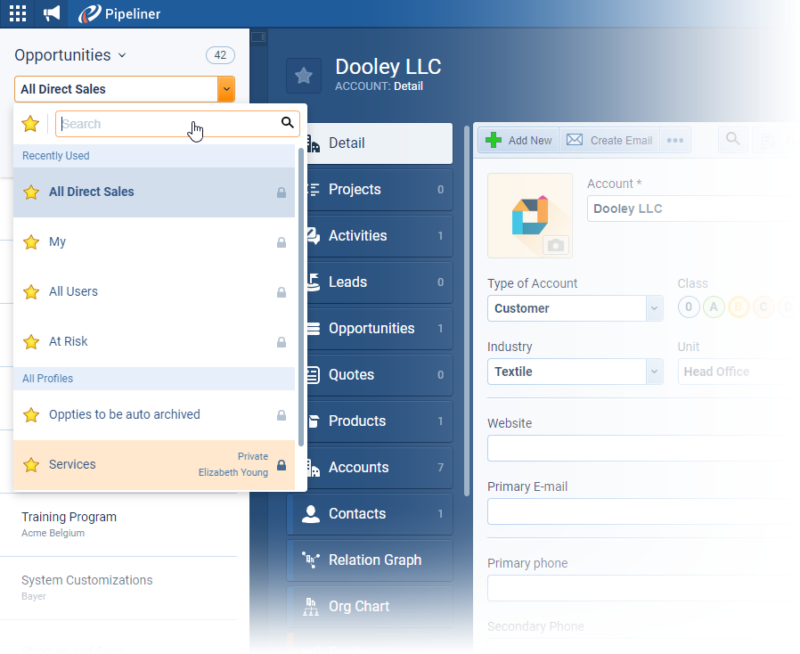
In a “Preview Screen Sidebar” (not a List of Records), users can change the sort order of records in the sidebar using the “Sort” dropdown. ⤵
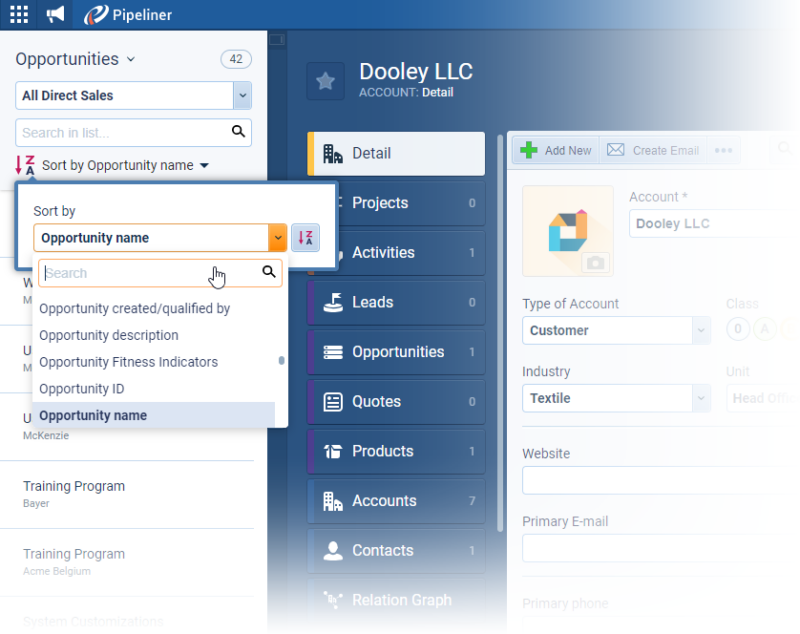
Changing “Sorting” will also change what information is displayed under the “Record” name in the sidebar — for example, having records sorted by “Owner” will display the owner’s name; but having the records sorted by “Opportunity value” will display the opportunity’s value in currency under the “Record” name. ⤵
Notes
- Changes made in the sidebars (changing profiles, changing sorting of records) are local and have no effect on preview screens or profiles:
- e.g. changing sorting of records in the sidebar does not change the sorting of records on the preview screen but only within the sidebar itself.
- In some cases, the sidebar does not display all information under the record name, these cases being:
- When the records are sorted by their “Record Name” and there is no grouping available, the sidebar displays only “Record Names“.
- When the records are sorted by and grouped by the same field, this information is displayed only once under the “Record Name“.
Fullsize Screenshots ⤵
Custom Fields on Cards (Card View)
Users are now able to add up to 3 additional fields (including custom fields) to the “Opportunity“, “Lead“, “Quote” or “Activities” cards used in views such as the “PipelinePipeline Sales pipelineis a visual representation of the stage prospects are in the sales process. View“ (in the Opportunities menu and in Forecasts) and the “Board View” for “Leads“, “Quotes” and “Tasks“. ⤵
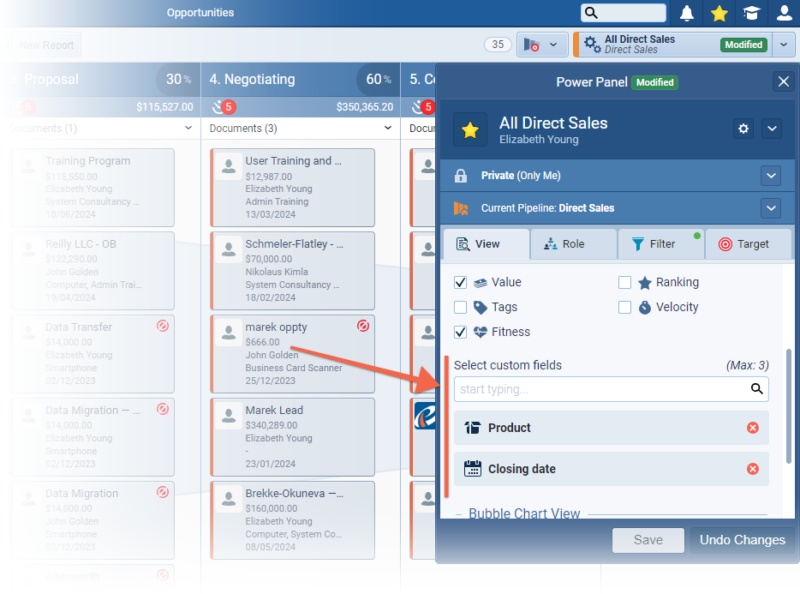
Fullsize Screenshots ⤵
Domain Extractor
The “Web Domain Extractor” is a new tool that will populate the default homepage (website) field on an “Account” record where the homepage field is empty but there is an “Account Primary Email Address” filled in.
Admins can activate and configure the “Domain Extractor” from the Automation Hub in the Admin Module to add a list of excluded domains e.g. gmail.com or live.com.