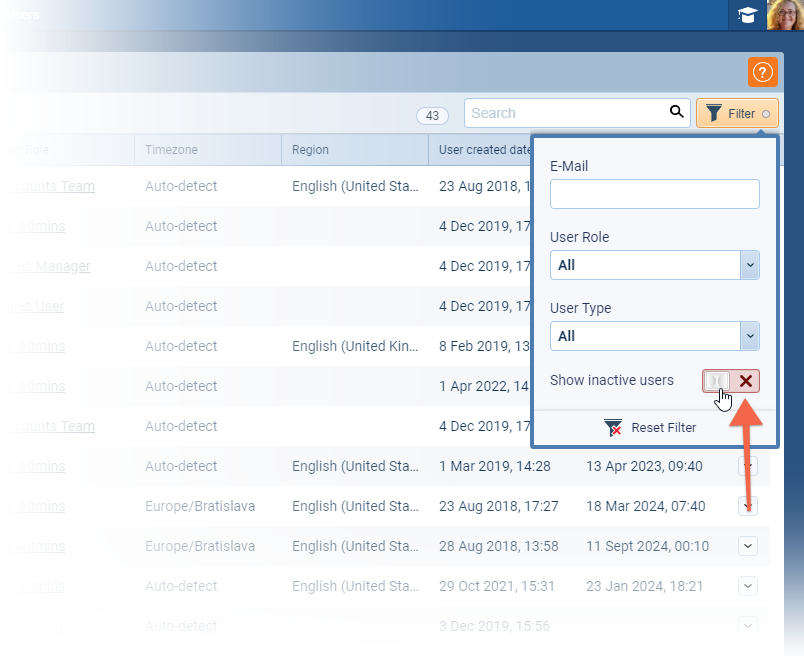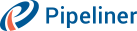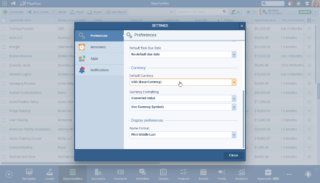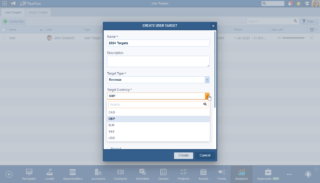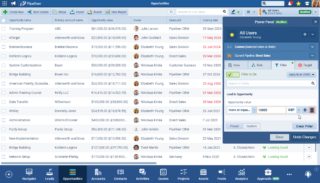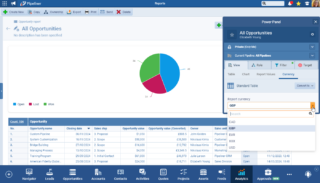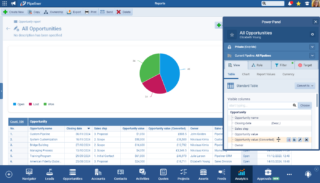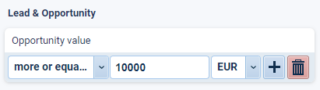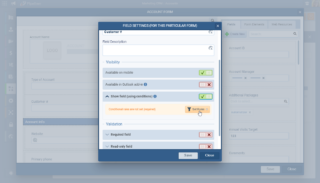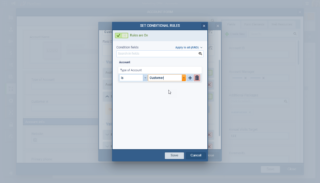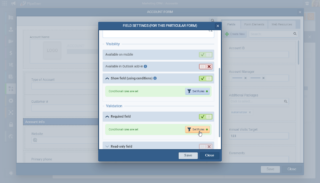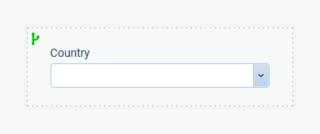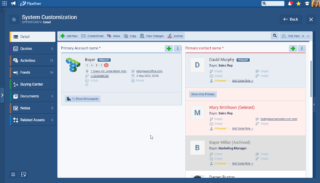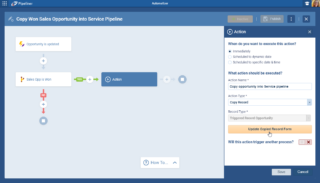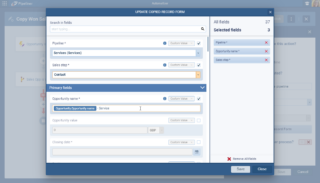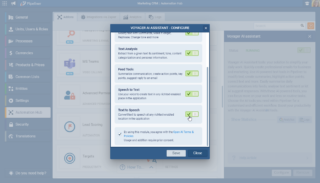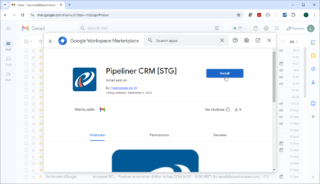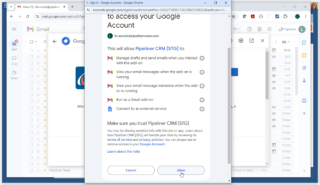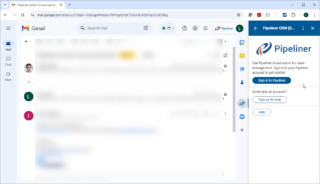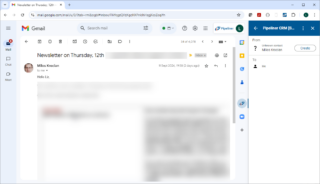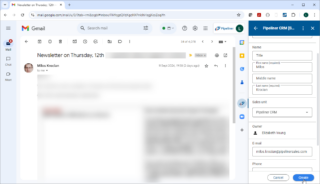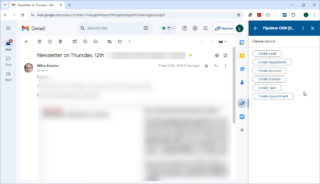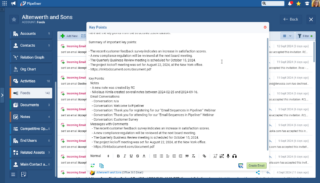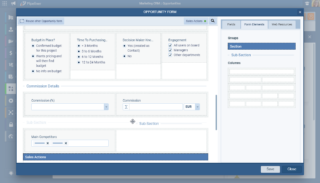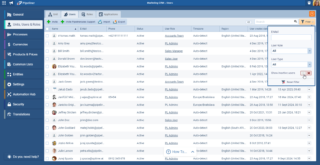September 19th, 2024
We are happy to announce our newest release of Pipeliner CRM.
This release includes another exciting batch of new features for our app and other improvements to existing functionality.
Please note that some of these features are only available for our Business, EnterpriseEnterprise Enterprise (in the context of sales) is a relatively large organization typically composed of multiple levels, locations, and departments which need multi-layer software systems that support collaboration across a large corporate environment., or Unlimited Tiers.
New Multi-Currency Support
We’ve added additional support for our customers with international teams by adding multi-currency options for individual Users, Forecasts & Targets, Filters and Reports. Previous behavior allowed amounts to be entered in any enabled currency but all visualizations and reports used values converted into the system Base Currency.
Users can now select their preferred currency in their “UserUser User means a person who uses or consumes a product or a service, usually a digital device or an online service. Settings › Preferences“. ⤵
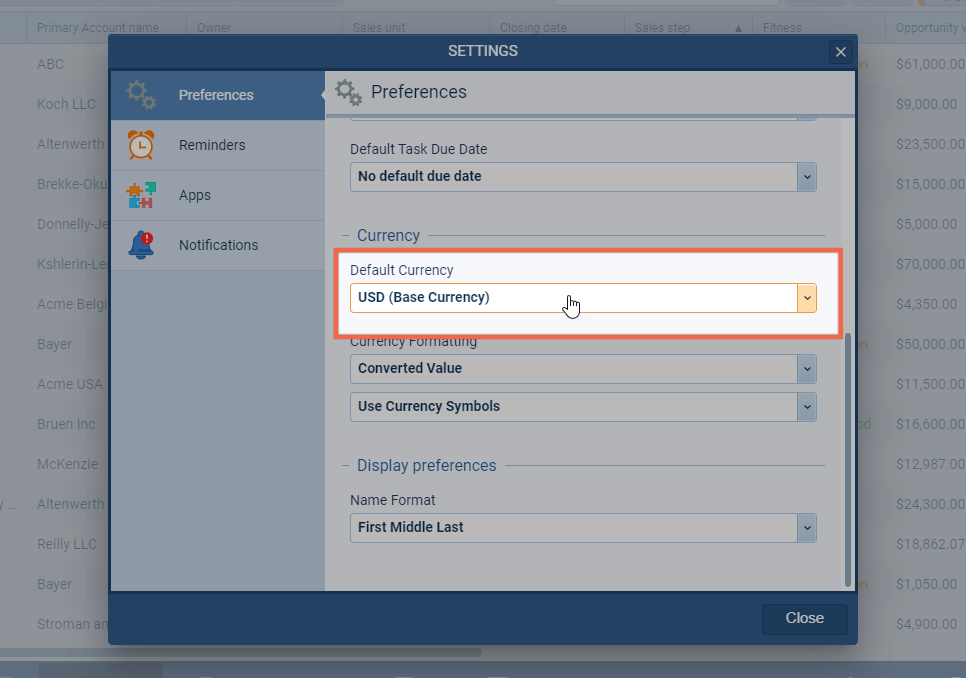
Default Currency
This option is by default set to the system Base Currency, but the user can choose any enabled currency in their space. All values displayed will be converted to the selected currency so, in effect, this setting overrides the Base Currency for the individual user.
Currency Formatting
The User can select from three options which determine how individual currency values will be displayed — for example, “Opportunity Value” in a list of Opportunities:
- Converted Value › this is the default option. All currency values will be displayed to the User converted to their selected currency. For example, all values would display in “£” regardless of the actual currency that the value was entered in.
- Record Value › All currency values will be displayed to the User as the originally selected currency. For example, one Opportunity value might display in “£” whereas another might display in “$“.
- Record Value (Converted Value) › currency values will display as the originally selected currency with the value converted to the User’s selected Default Currency also displayed in brackets.
The User can also choose whether to see “Currency Symbols” or “Currency Codes” (this latter option can be very useful if using multiple currencies with the same Currency Symbol).
Forecast & Target
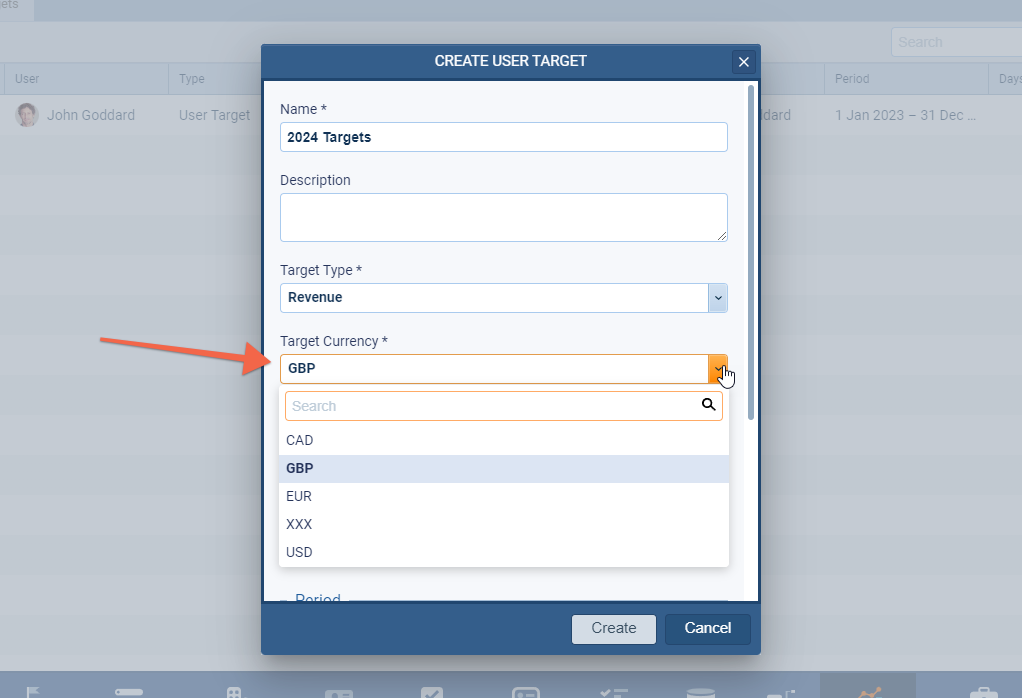
The User creating the Forecast or Target can choose which currency to use. All currency values will then be converted to this selected currency. Note that these settings cannot be changed after forecast is created/target is activated.
Reports
If more than one currency is enabled in your Pipeliner space, users will see an additional Currency sub-tab under the main “View” tab. The user can select from any enabled currency. Each report can use a different currency and the setting can be changed at any time. ⤵
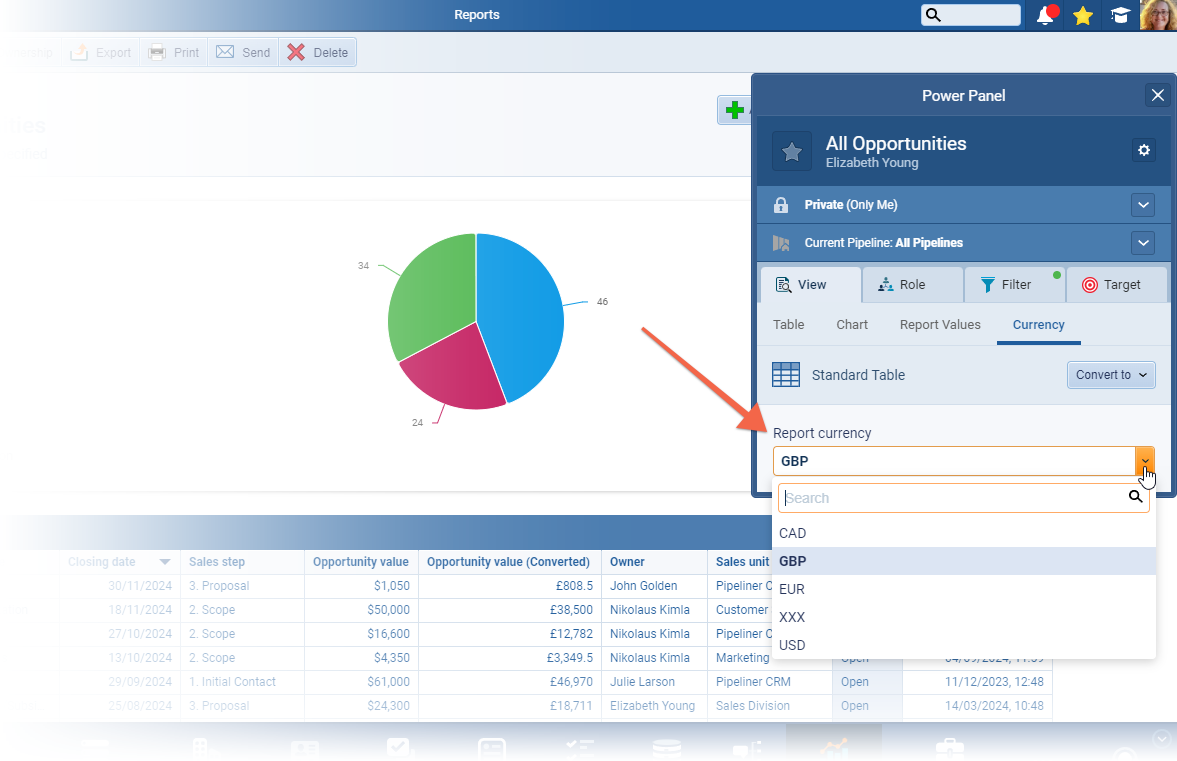
In the report, each Multi-currency field in Pipeliner will show the original value and currency that was entered. A “sibling” field named “[Field Name] (Converted)” will also be available for selection as a report column. This field will display the original value converted to the selected Report Currency. ⤵
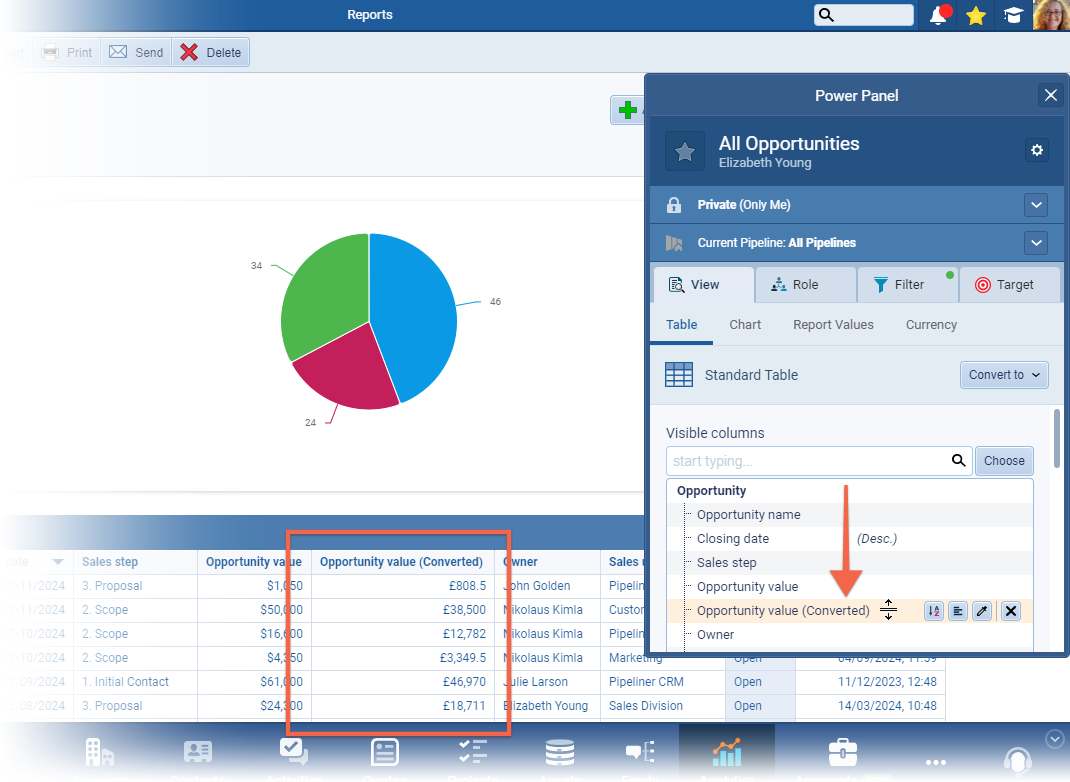
Filters

If there is more than 1 currency available, the user will be able to set the currency for every Multi-currency field used in any filter. If a profile is shared, every user will see the same set currency. This can be changed at any time. ⤵
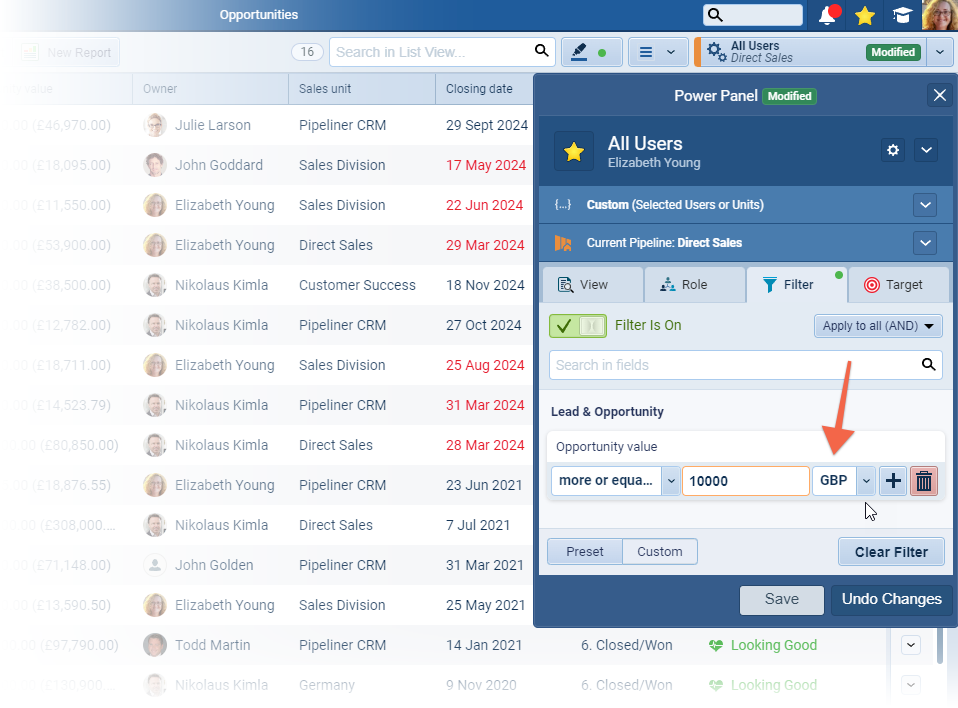
Fullsize Screenshots ⤵
Experience Pipeliner CRM Now
Conditional Fields on Forms
Administrators are now able to customise the “Form Field Settings” from the Entities menu in the Admin Module to set individual fields to display, be required or be read-only only when specific conditions are met. For example, a field “CustomerCustomer Customer is an individual or an organization that purchases a product or signs up for a service offered by a business. #” is only relevant when the AccountAccount Account refers to a record of primary and background information about an individual or corporate customer, including contact data, preferred services, and transactions with your company. in question is a Customer (rather than a Prospect) so can be hidden until the “Type of Account” is updated to “Customer” but should be required for every customer.
We’ve also updated the “Field Settings” (For this Particular Form) window to replace checkboxes with switches and to group relevant options together under the Visibility and Validation sections.
On the Form, the Admin select “Modify Field Form Settings” for a field to access the “Field Settings” window and then switch on “Show field” (using Conditions). ⤵
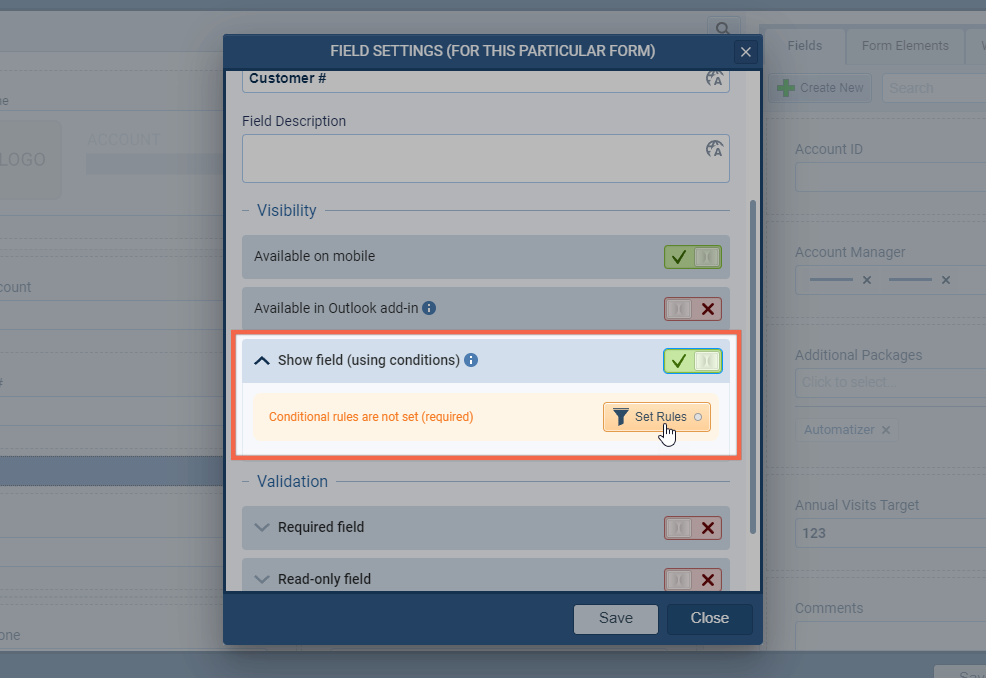
They can then click on “Set Rules” to enter the appropriate conditions to govern visibility of the field. ⤵
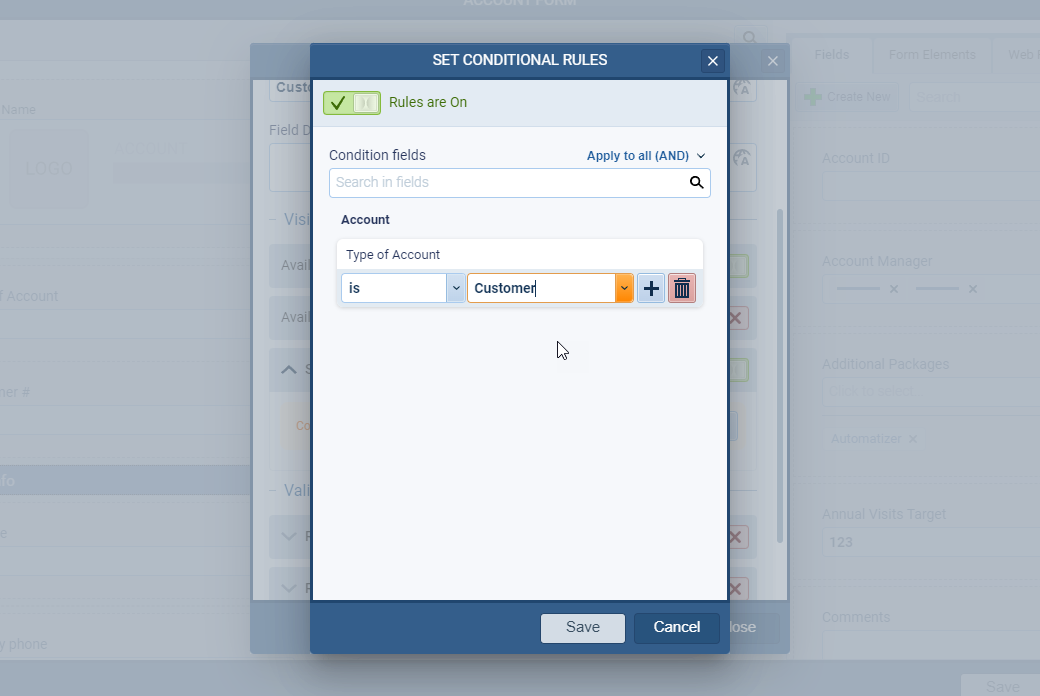
The Required field or Read-only field option in the Validation section are enabled in the same way. ⤵
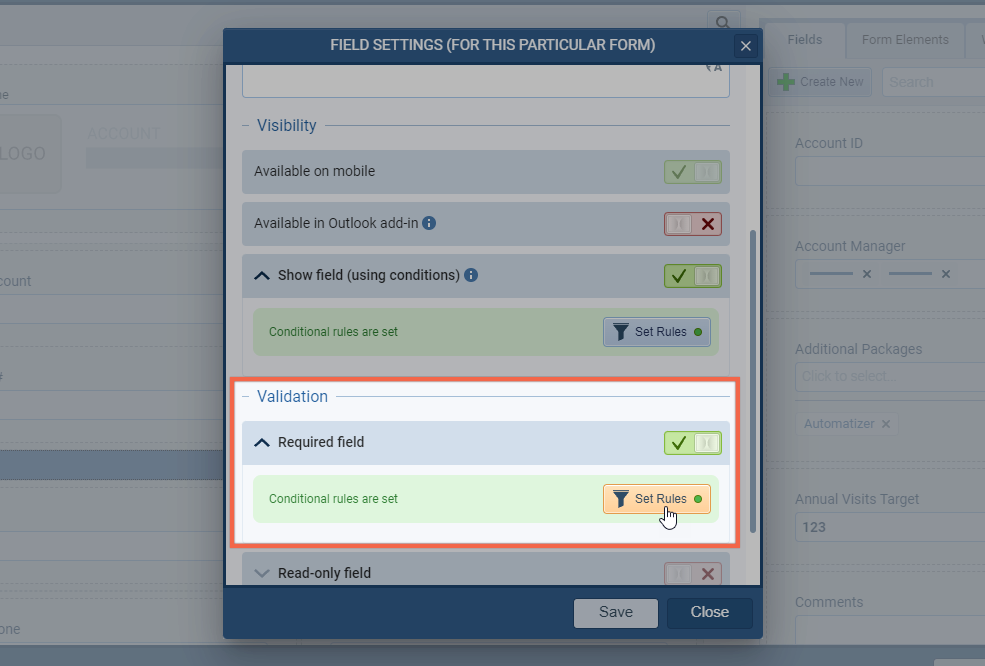
- If the setting for “Show field” is switched on, the Admin must set conditional rules or the field will be hidden.
- For “Required field” and “Read-only field“, conditional rules are optional (if conditional rules are not set, the field will be required or read-only at all times).
- “Show field” setting can be combined with “Required field” or “Read-only field” settings. For example, the field becomes visible only when certain conditions are met and when it does, then it is required.
- Visibility and Requirement/Read-only-ness conditions can have different conditional rules and the field will become visible when one condition is met and later become required or read-only when the other condition is met.
- Required and Read-only options cannot both be active at the same time.
Setting conditional rules
Conditional rules are set via the “Set Rules” button. Only fields from the same entity as the Form are searchable and selectable. Not all field types are currently supported.
Condition indicator
If the field has a condition set, a small icon is displayed. ⤵
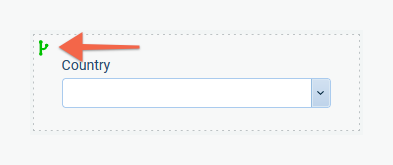
Fullsize Screenshots ⤵
Archived & Delete Records Visualization
We’ve improved the visualization of “Archived” and “Deleted” records to make them more easily distinguishable. ⤵
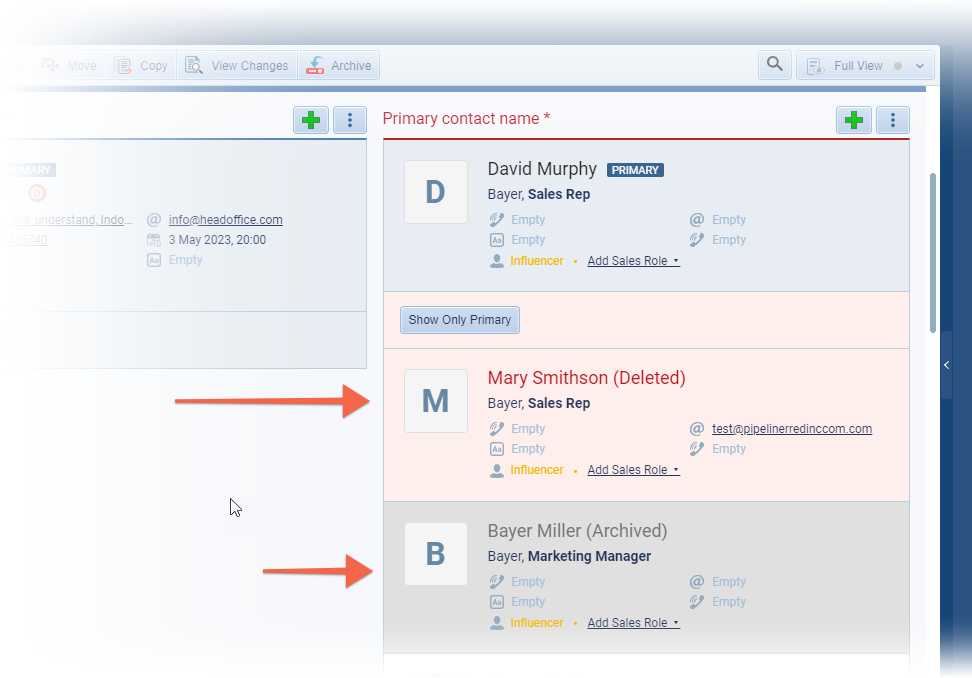
A suffix (Archived) or (Deleted) has been added to the name of a record depending on their current status and we’ve also changed the background and font color for archived and deleted records shown in the application.
For Accounts and Contacts, we have also added back the “Delete” action even if the record is not archived.
Fullsize Screenshots ⤵
Automatizer › Copy Record Action
We have added a new Action Type of “Copy Record” to Automatizer. This action will create copies of the records that match the selected parameters. Note that records that were copied via Automatizer will not have the “– Copy” suffix in the record name. ⤵
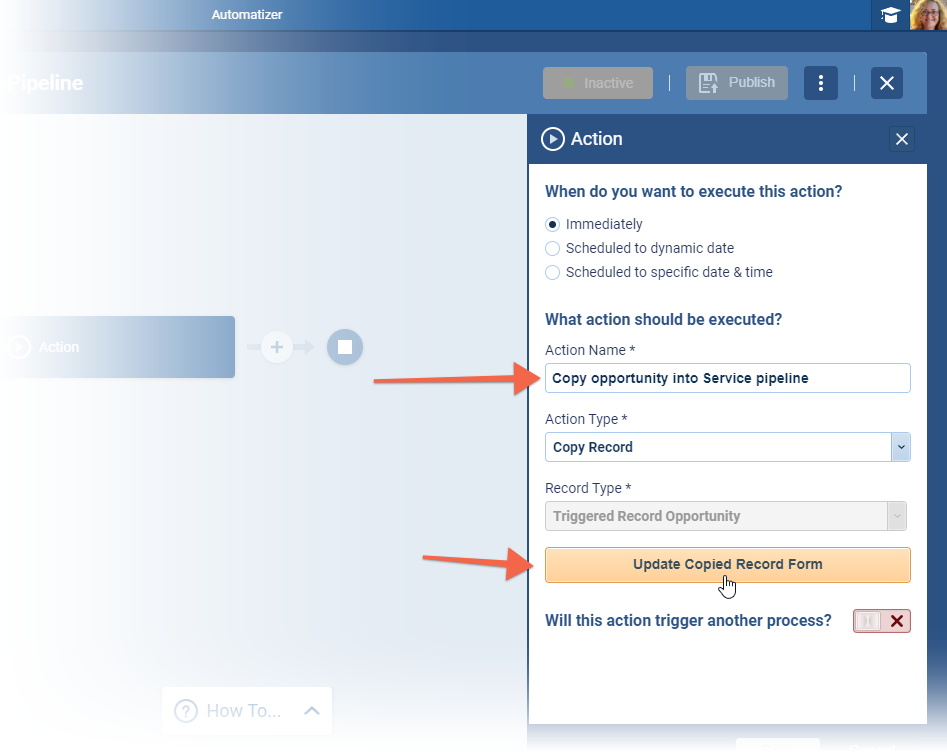
The copied record will be an exact duplicate of the triggering record unless the option to “Update Copied Record Form” is used to input a new value. Any field that is not modified will be copied with its original value. ⤵
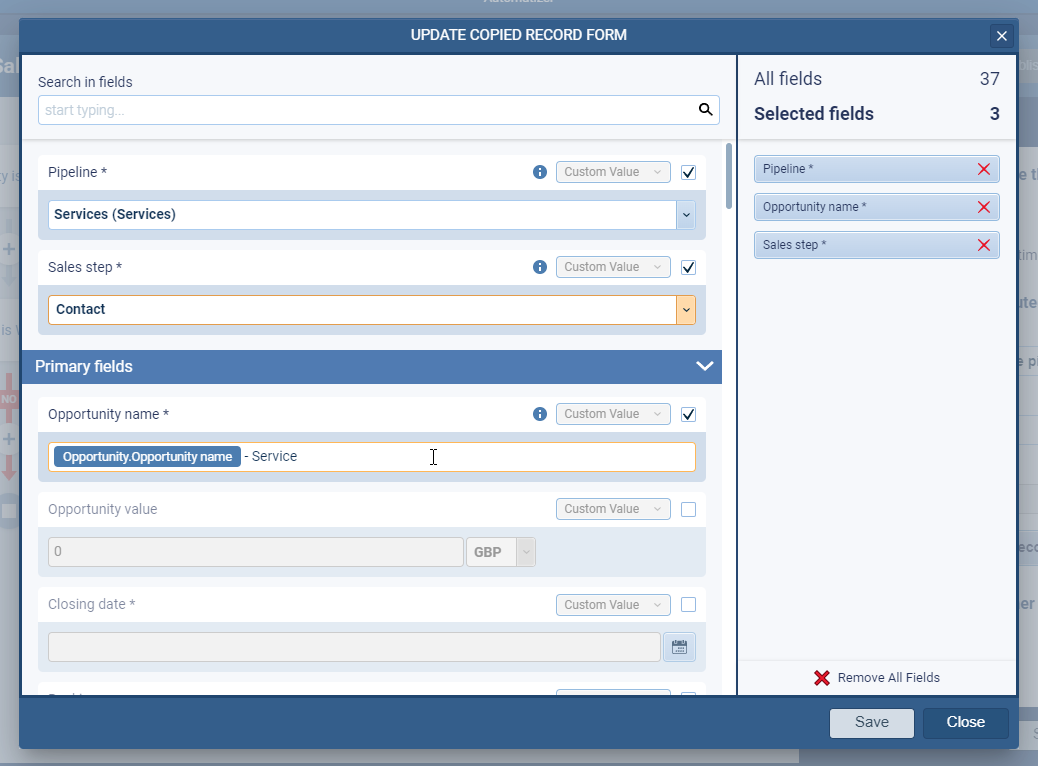
Fullsize Screenshots ⤵
Voyager AI Improvement › Text-to-Speech
Our latest AI improvement is the addition of a “Text to Speech” option. This is ideal when there is a lot of useful information in notes or other rich text fields or even an AI summary from Feeds as the user can listen rather than needing to read.
Pipeliner Admins need to enable the option from the “Configure” button for the “Voyager AI Assistant” in the Automation Hub. ⤵
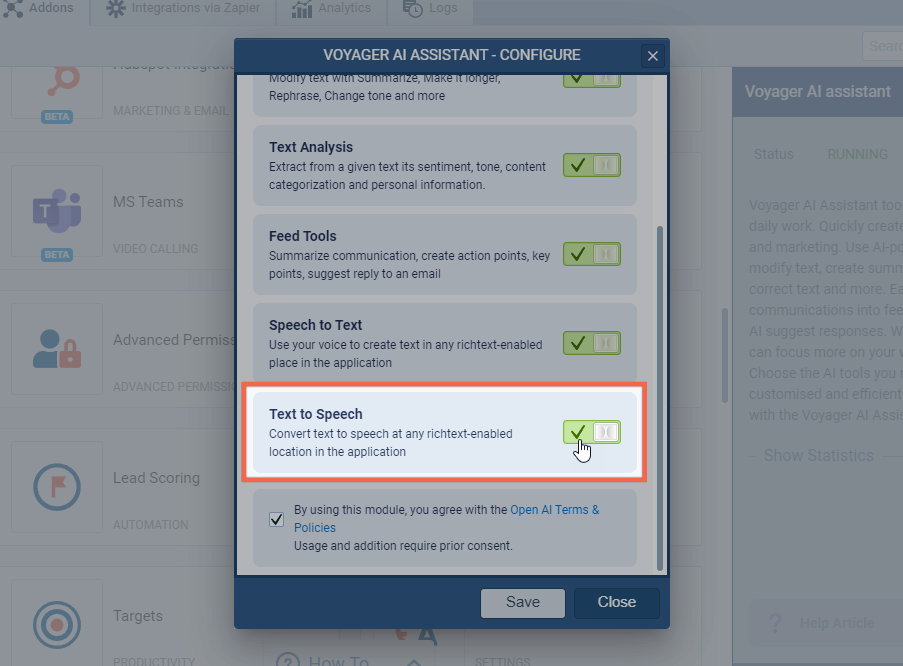
When enabled, it will be available everywhere where there is a rich text toolbar for example in the email editor, notes, rich text fields, AI tools output (Summarization, Action points, Key points). Users will then click on the headphone icon, choose their preferred language and voice and start listening to the text.
Users can “play” the entire text, selected text or text from the actual cursor position. ⤵
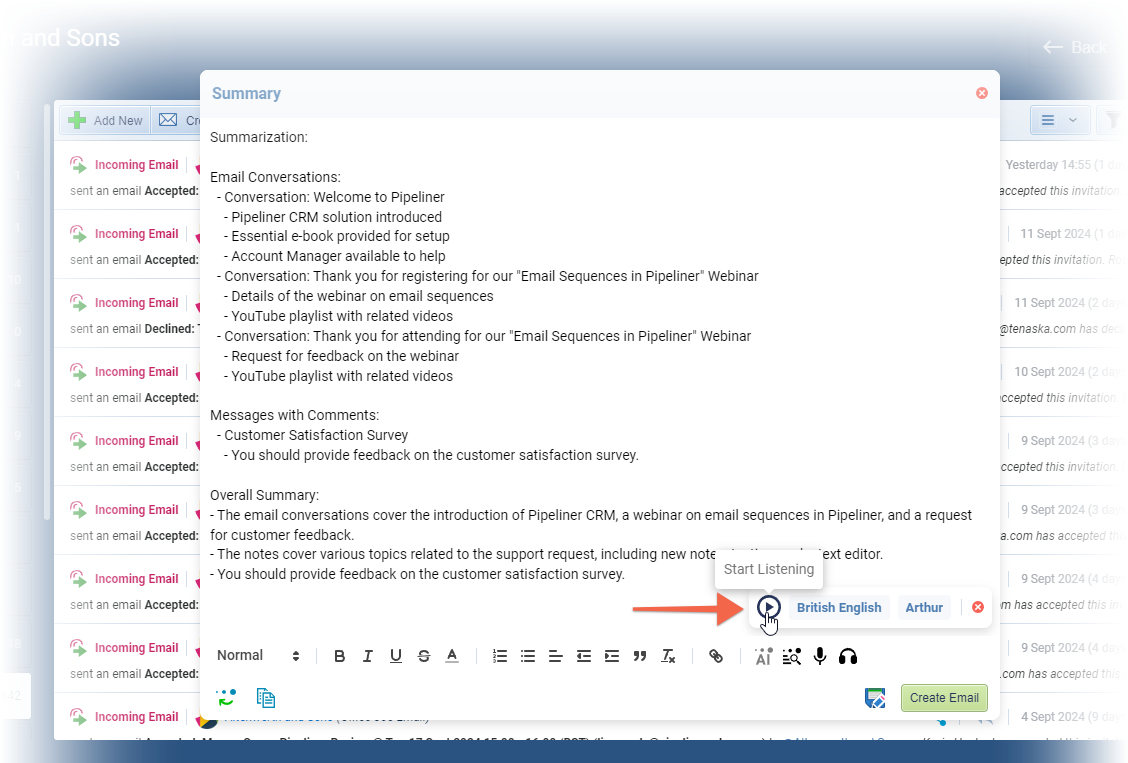
Technical details
- We are using Amazon Polly service to convert text to speech.
- Based on the geolocation and selected language, voice options can vary (this service can offer different options for neural voice processing across the globe).
Fullsize Screenshots ⤵
Gmail Add-on
Due to Gmail updates, we’ve rewritten our Gmail Addon completely. The addon will need to be installed from the Google Workspace Marketplace. ⤵
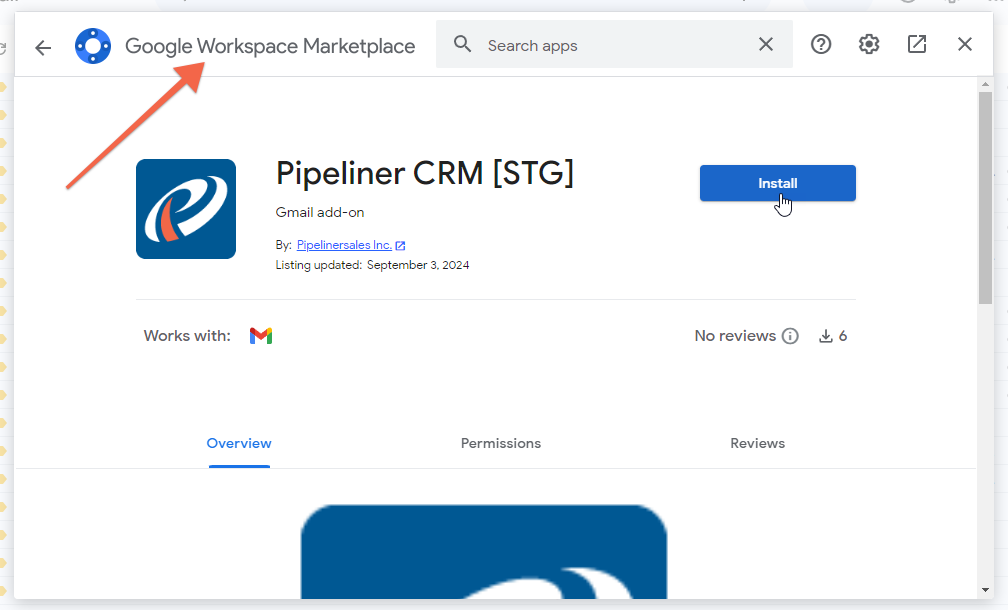
Once installed, each user will need to sign in by selecting their Gmail account and grant permissions for the add-on. ⤵
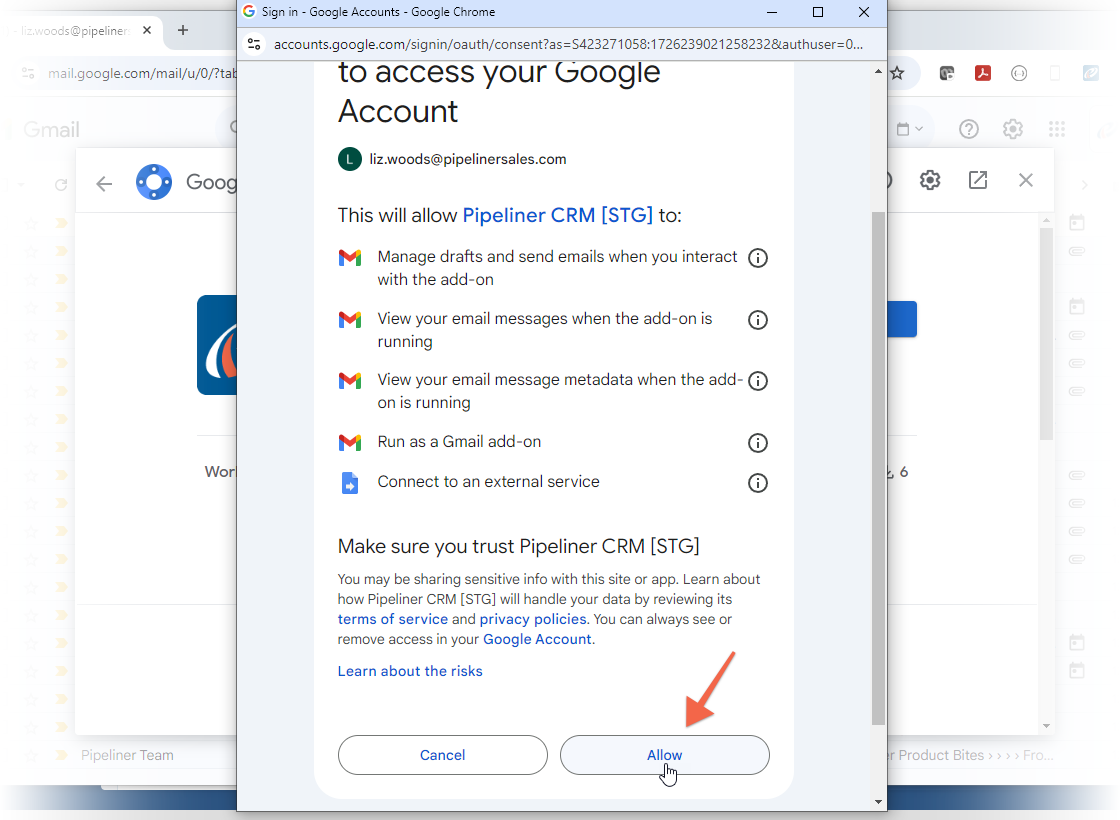
Once installed, the add-on can be accessed from the sidebar. ⤵
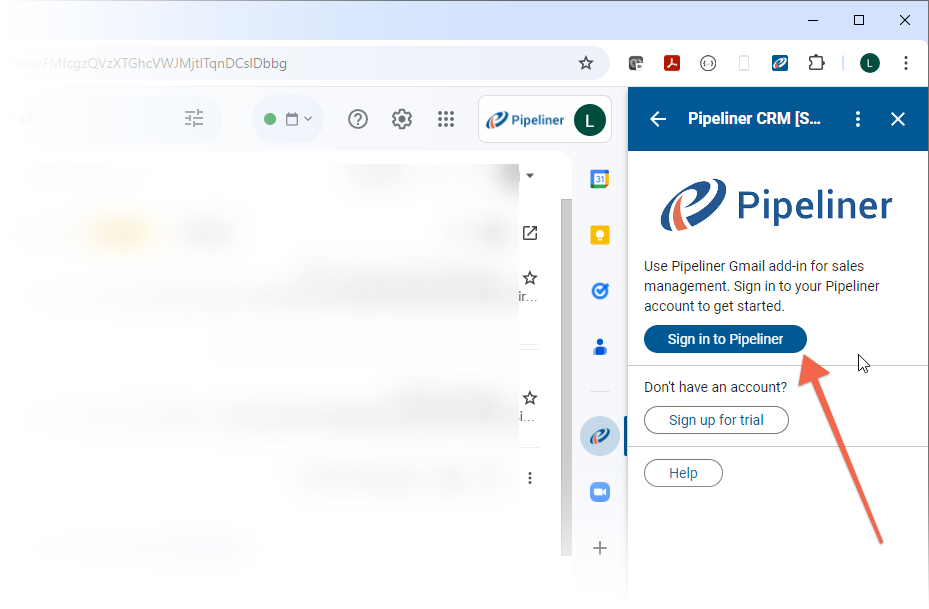
Each user will need to Sign in to Pipeliner and then select an email to get started. ⤵
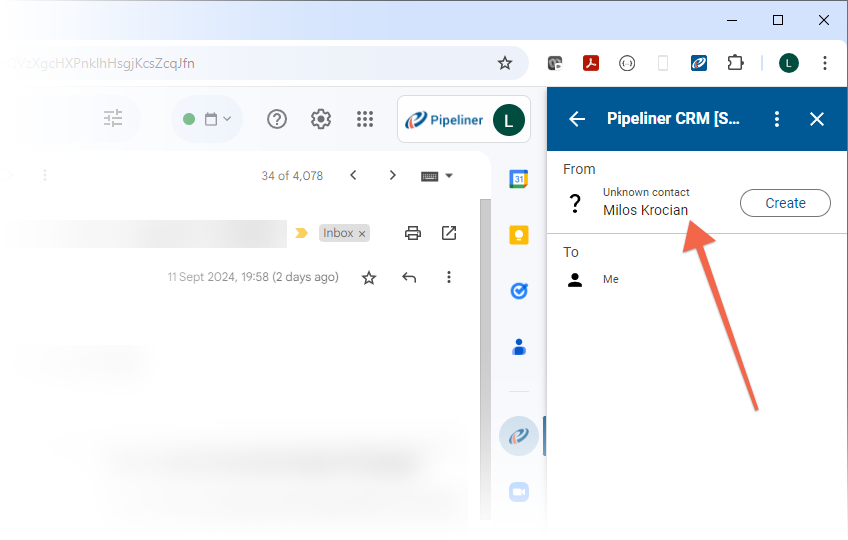
Once logged in, the add-on will display associated contacts if they already exist in Pipeliner or allow you to create a new contact if unknown. ⤵
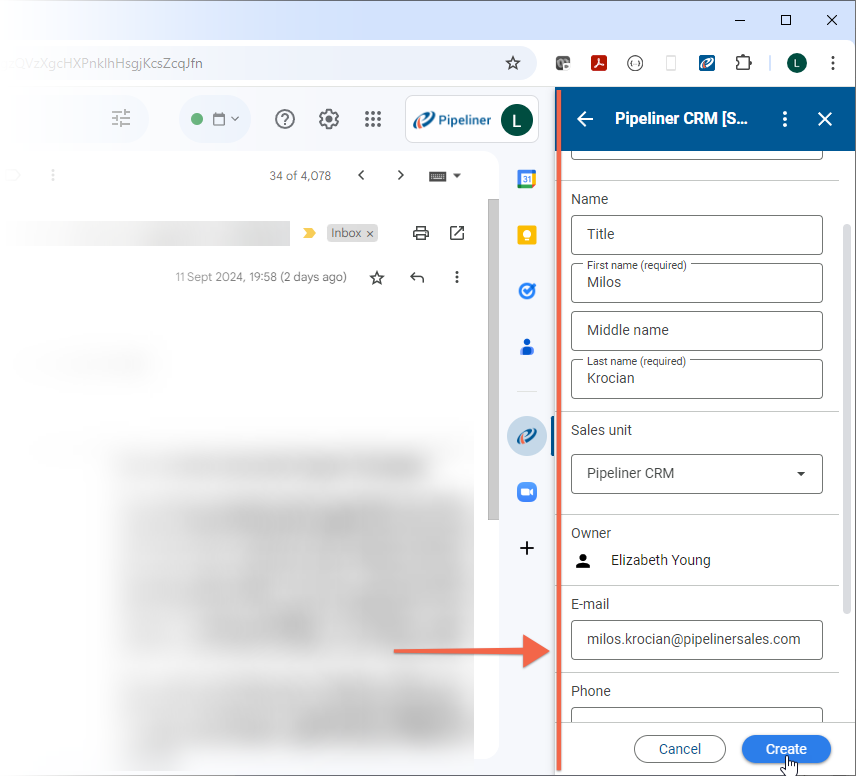
Clicking on the three dots icon and then “More Actions” allows the user to create additional entities directly into Pipeliner. ⤵
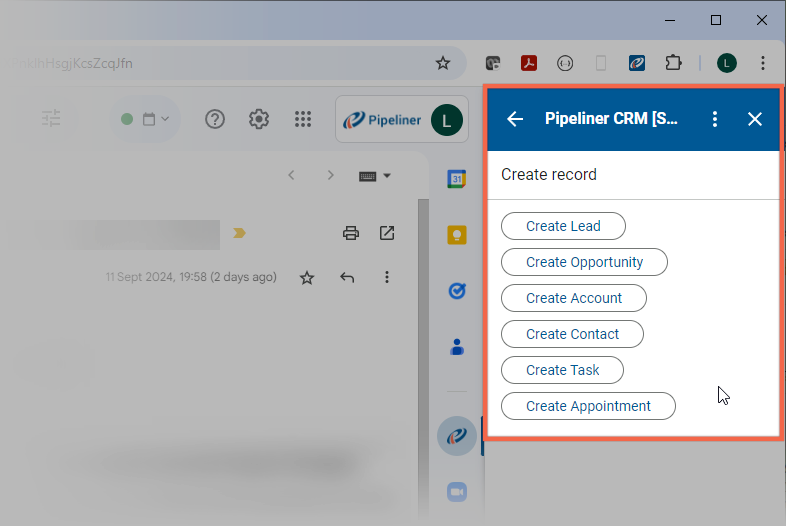
Additional options from the three dots icon include “Settings” — the user can Sign Out or Change Space, “Refresh” which will reload the dataData Data is a set of quantitative and qualitative facts that can be used as reference or inputs for computations, analyses, descriptions, predictions, reasoning and planning. from Pipeliner and “Manage Add-on” to check the version or uninstall.
Fullsize Screenshots ⤵
Various Improvements
As part of our ongoing usability enhancement program, we’ve updated the following features.
AI Feed Tools – Key Points
Key Points — a new type of “summarization” — has been added to the AI Tools options. It works in the same way as “Summary” and “Action Points” but uses a different prompt (AI — AWS Bedrock, model Haiku) to pull together the key points of the Emails, Messages and Notes. ⤵
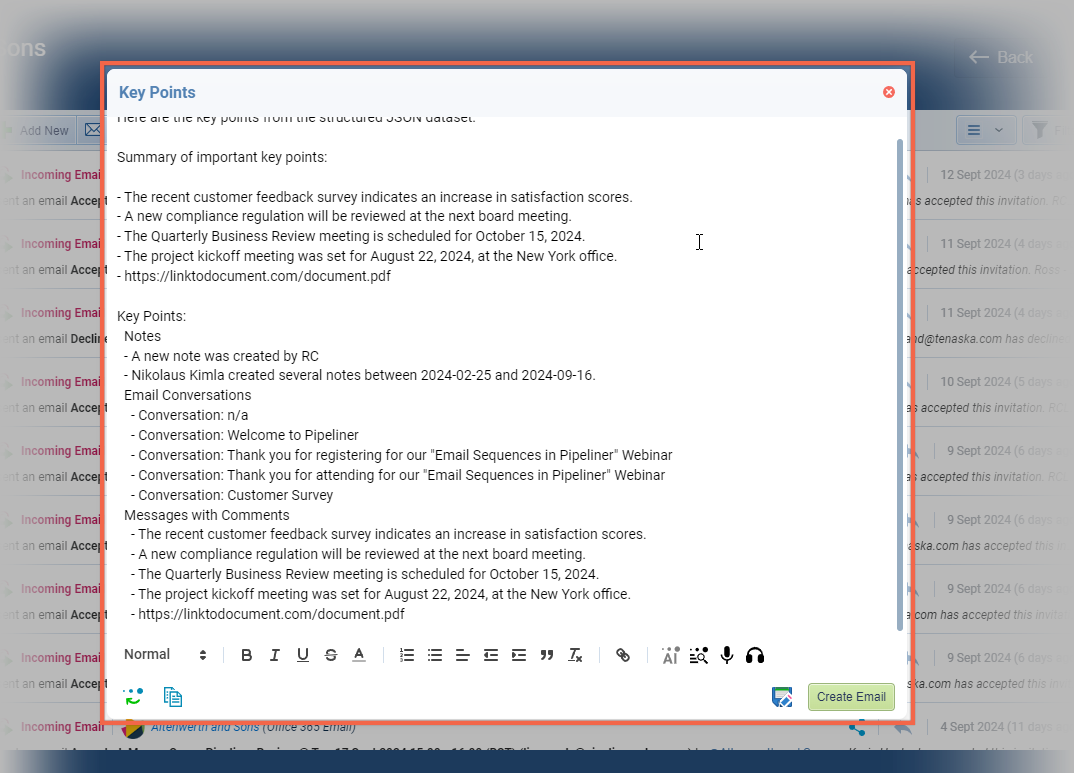
Sub-Sections on Form
Enhancing the ability to customise the layout of Forms, a new form element “Sub-section” has been added. Insert Sub-Sections from the Form Layout Editor in the Entities menu of the Admin Module. ⤵
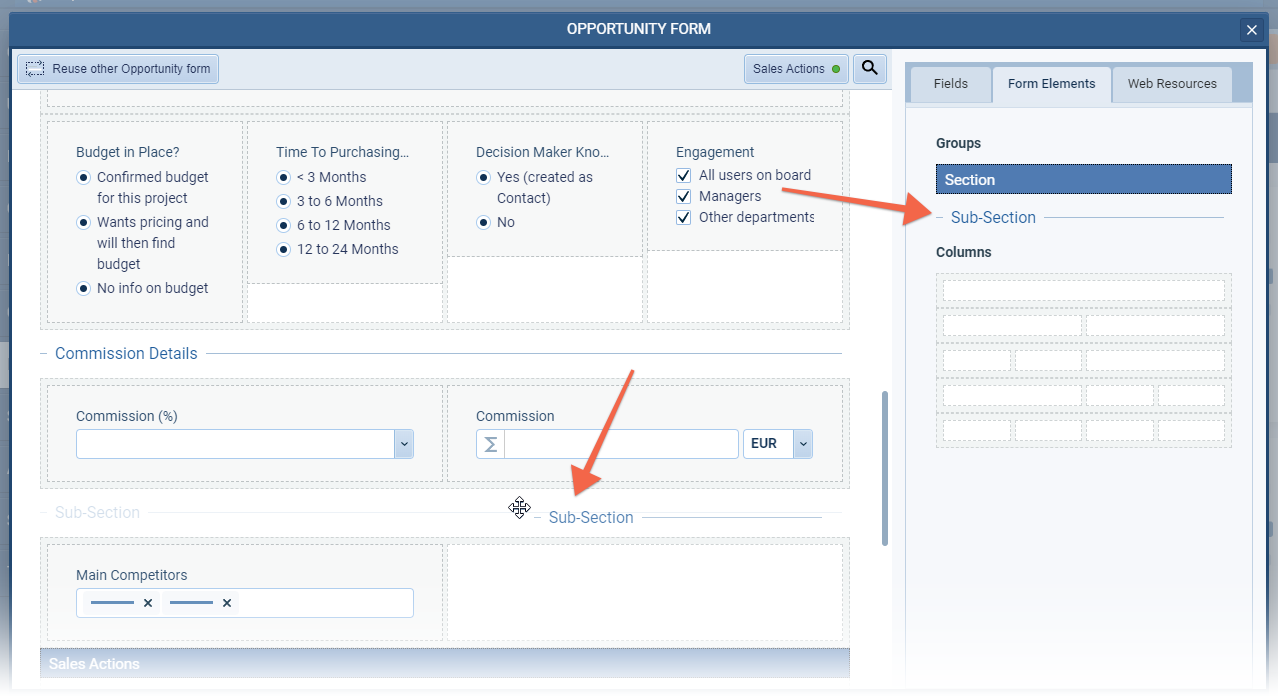
Email account selector Improvement
For our customers with many active email accounts, we’ve added an account type icon (allowing users to quickly identify whether an email account is Google, Microsoft 365 or SendGrid) as well as a search bar to quickly find an account by name and a scroll bar.
General Usability Improvements
Updates have been made to field names and labels to improve consistency across Pipeliner and the “Email Filter” options in Feeds have been reorganized to group incoming and outgoing email options together.
Show/Hide inactive users
Filter settings in the “Users” tab in “Units“, “Users & Roles” menu in the Admin Module have been changed. Inactive users are now hidden by default and can be enabled by enabling the new “Show inactive users” switch. ⤵